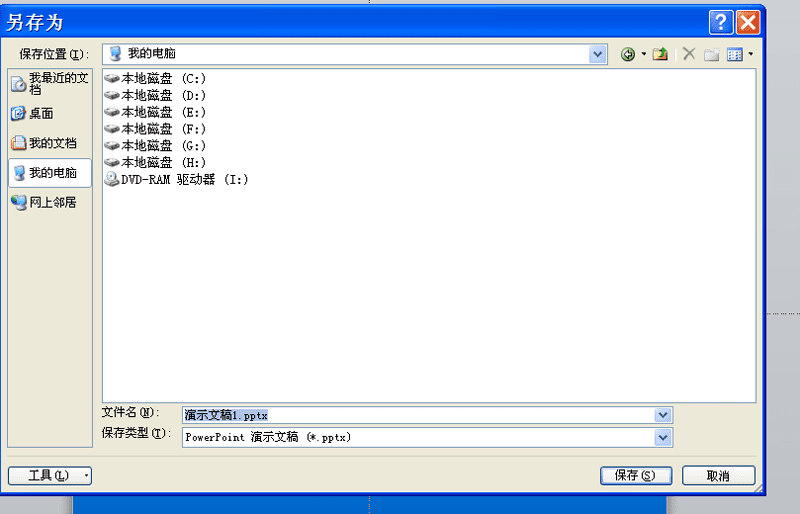在ppt中制作一段文字动画的方法
在ppt中制作一段文字动画的方法
利用ppt制作文字动画效果,主要使用的飞出飞入动画效果,对该动画进行相应参数设置实现的,现在就把操作的过程和截图分享出来,供大家参考使用。
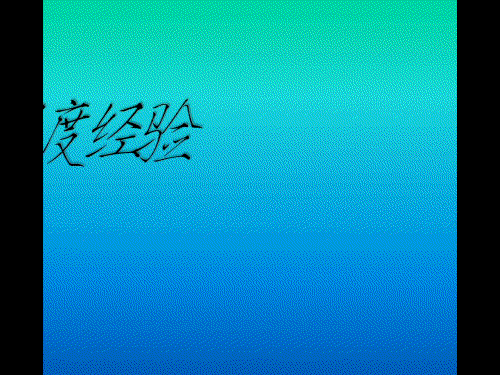
1、首先启动PowerPoint2010,执行插入-文本框-横排文本框命令,在文本框中输入文字内容“百度经验”。
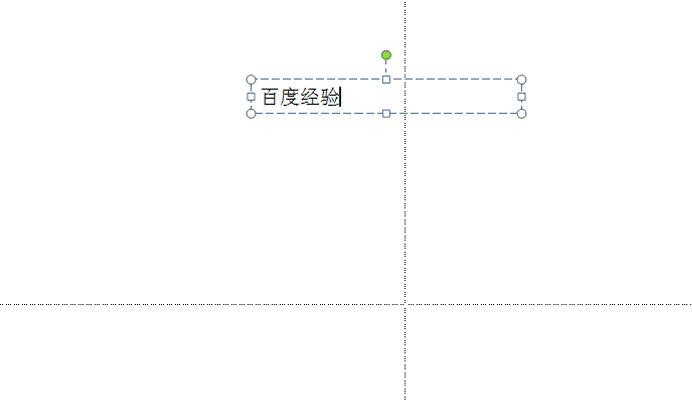
2、选择文字内容,设置字体为瘦金体,字号为115,执行形状效果-阴影命令,设置阴影效果,并设置为倾斜。
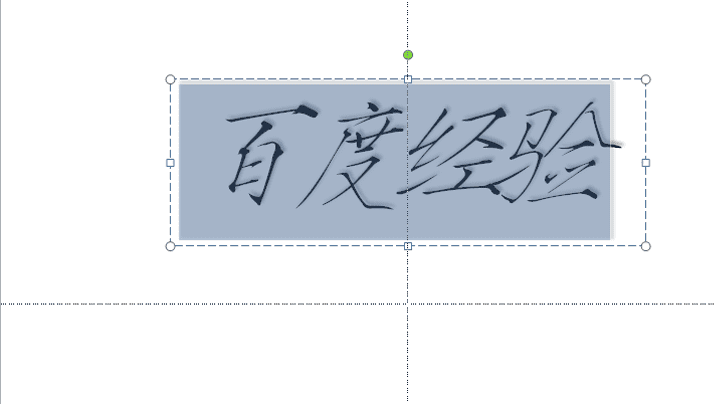
3、选择文本内容,执行动画-添加动画命令,从下拉菜单中选择飞入动画,接着再次设置直线动画和飞出动画。
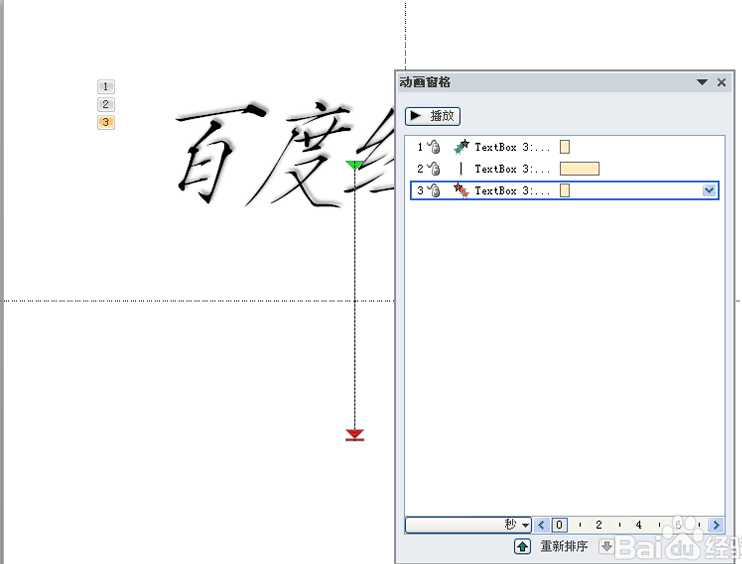
4、在动画窗格中按住ctrl键选择所有动画,设置开始为与上一个动画同时选项,接着选择飞入动画,设置持续时间为0.05s。
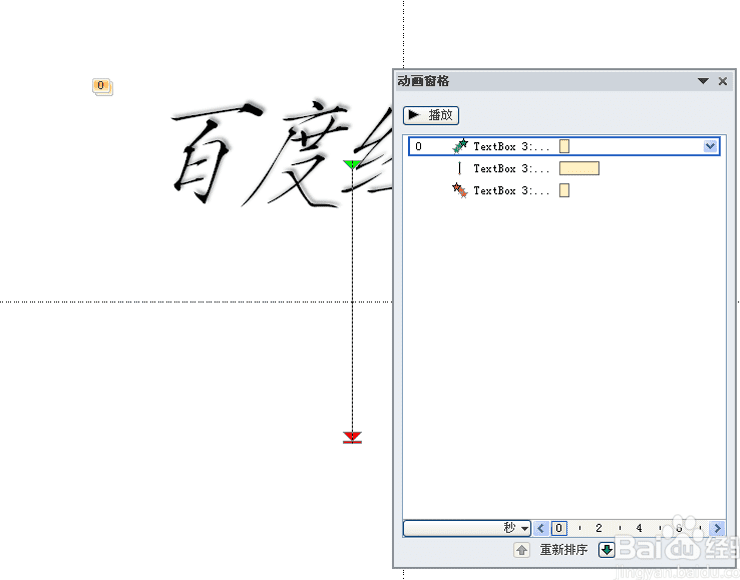
5、选择直线动画,设置持续时间为2s,延迟时间为0.5s,选择飞出动画,设置持续时间为0.5s,延迟时间为2.5s。
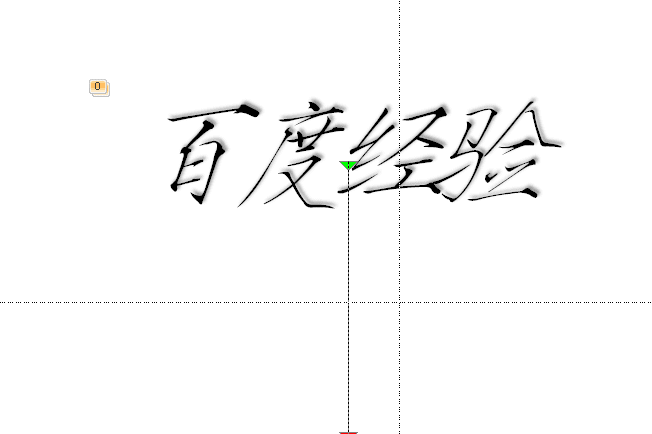
6、选择飞入动画,设置效果选项弹出飞入对话框,在该对话框中设置方向为自左侧,采用同样的方法设置飞出动画的方向为到右侧。
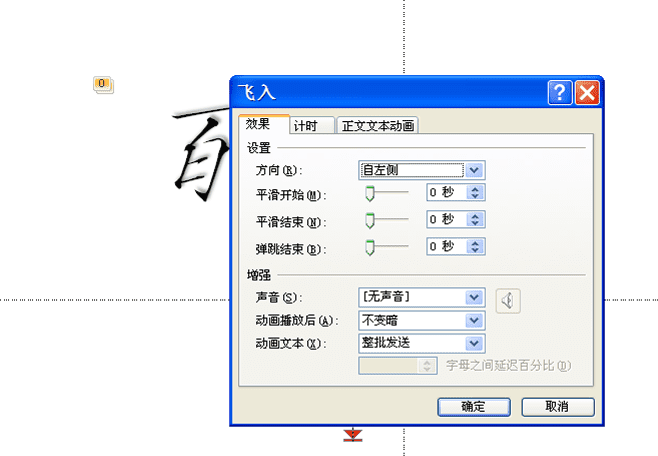
7、设置执行动画的方向为向右,执行视图-参考线命令,根据参考线的位置调整文字的位置,测试效果。
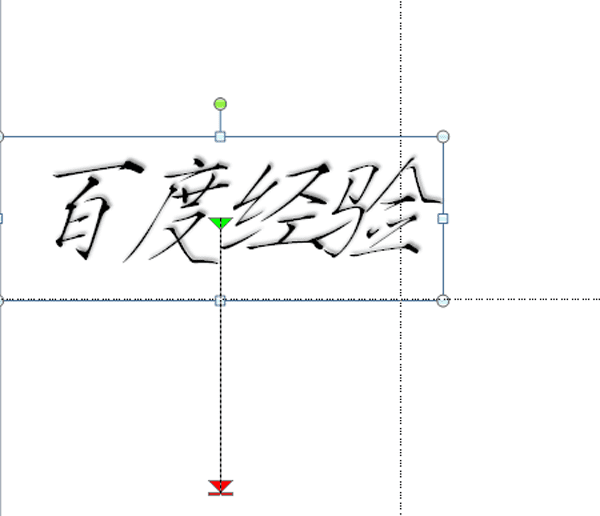
8、在动画窗口中双击直线动画,调出直线对话框,在该对话框中设置平滑开始为0s,平滑结束为2s,点击确定按钮。
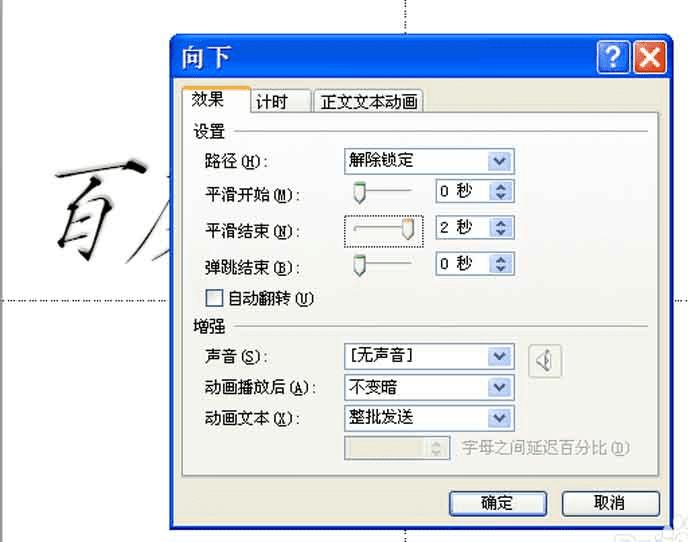
9、右键单击从下拉菜单中选择设置背景格式选项,在弹出的对话框中选择渐变填充,设置一种自己喜欢的渐变,点击关闭按钮。
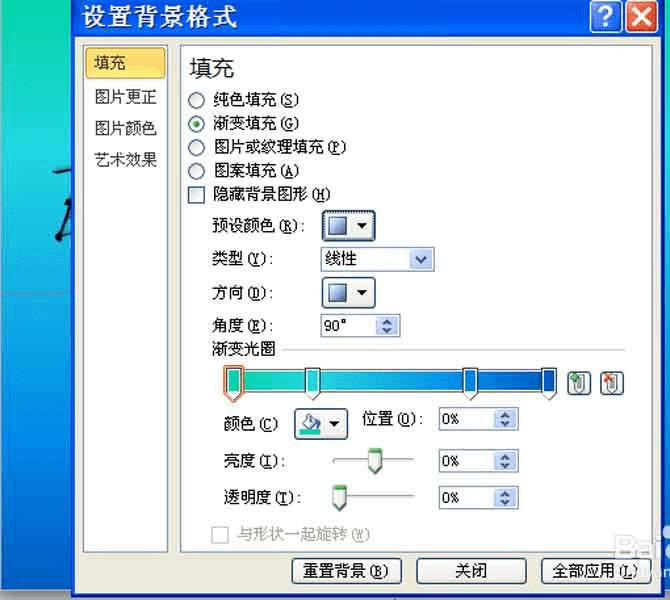
10、按f5键进行测试效果,执行文件-保存命令,输入文件名称,保存在一个合适的位置上。