如何在ps中将灰蒙蒙胡杨林图片调出清新靓丽效果?(3)
步骤7 继续设置“曝光”为-0.55、“对比度”为25、“高光”为-33、“清晰度”为20、“饱和度”为61、“锐化程度”为-100。
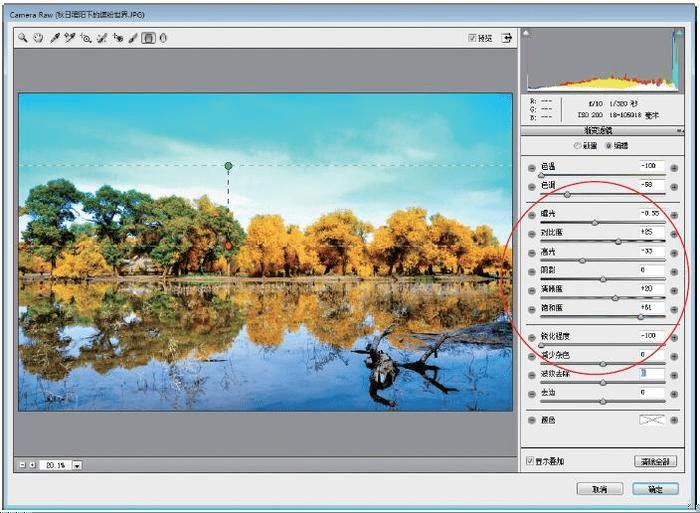
设置参数值
步骤8 在“渐变滤镜”面板中单击“颜色”右侧的颜色选择框,在弹出的“拾色器”对话框中设置“色相”为255、“饱和度”为100。
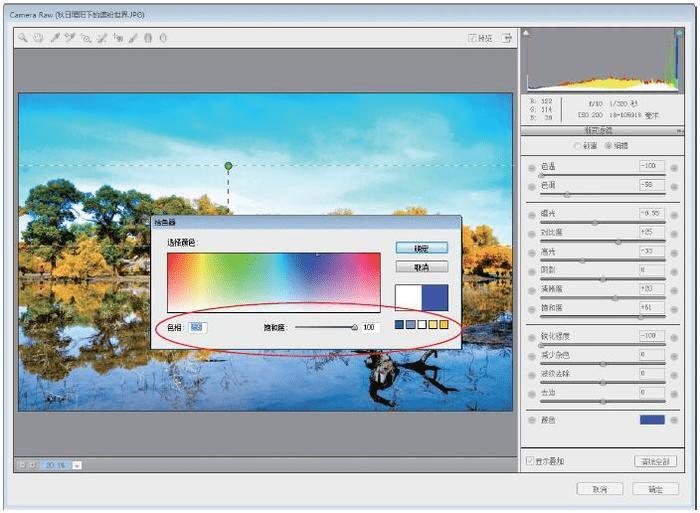
设置颜色
步骤9 单击“确定”按钮,加强天空的色彩效果,如图所示。
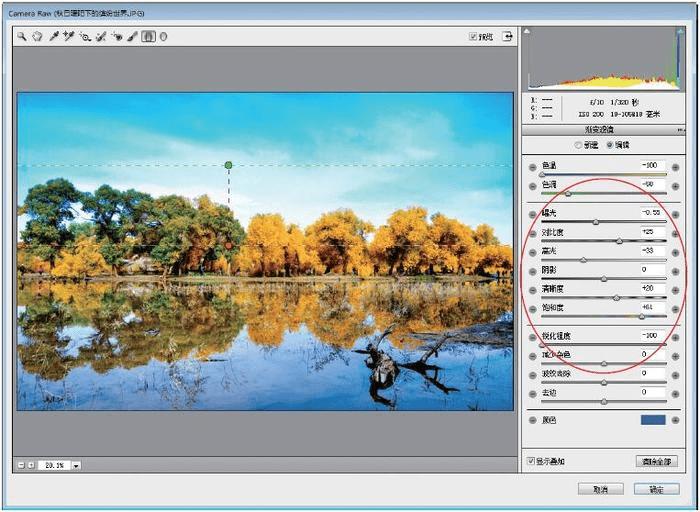
加强天空的色彩效果
步骤10 拖曳渐变框下面的红色圆点,适当调整渐变滤镜的大小和方向,效果如图所示。
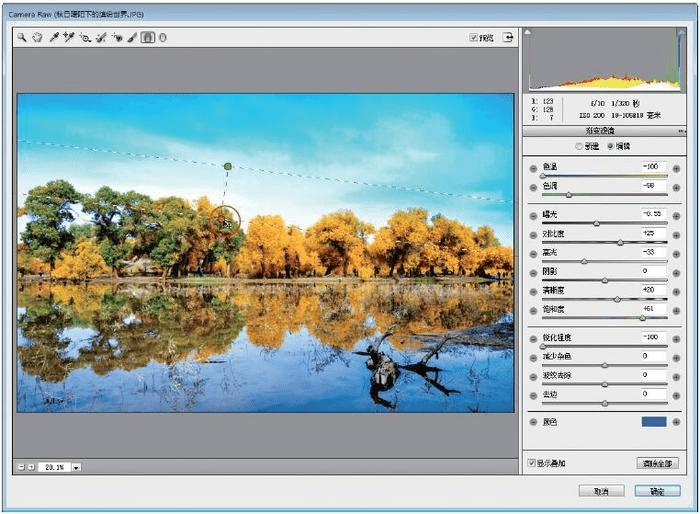
调整渐变滤镜的大小和方向
步骤11 单击工具栏上的“抓手工具”图标。
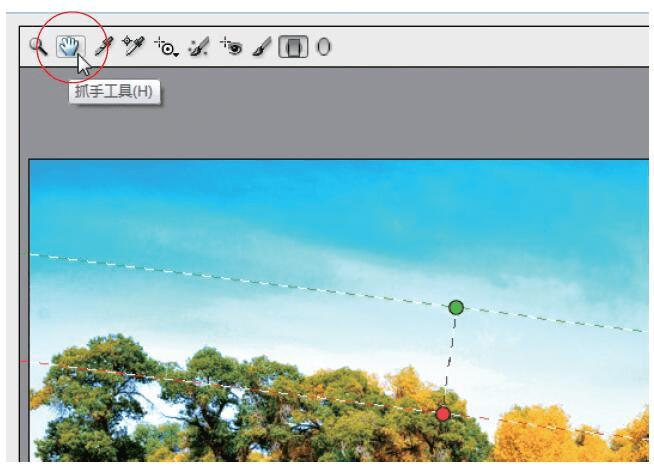
单击“抓手工具”图标
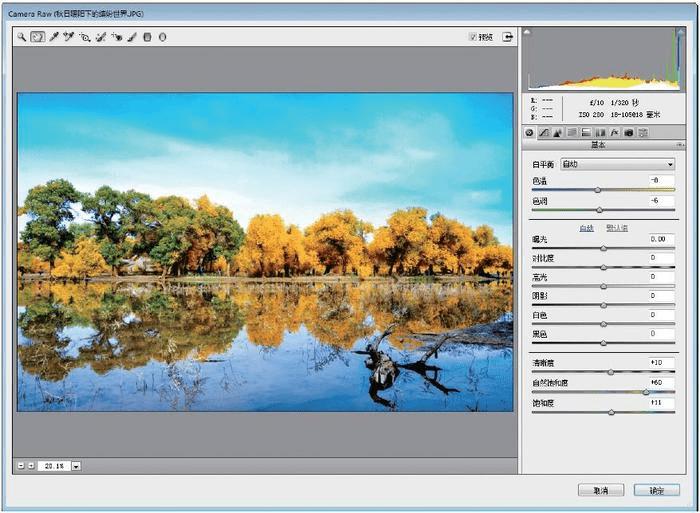
应用渐变滤镜效果
步骤12 执行操作后,即可应用渐变滤镜效果,如图所示。
核心4:局部处理
关键技术|调整画笔工具、“效果”面板。
实例解析|首先利用Camera Raw滤镜中的调整画笔工具修饰照片中的天空区域,然后利用“效果”面板中的“裁剪后晕影”功能为照片添加暗角效果。
步骤1 在工具栏上选取调整画笔工具,如图所示。
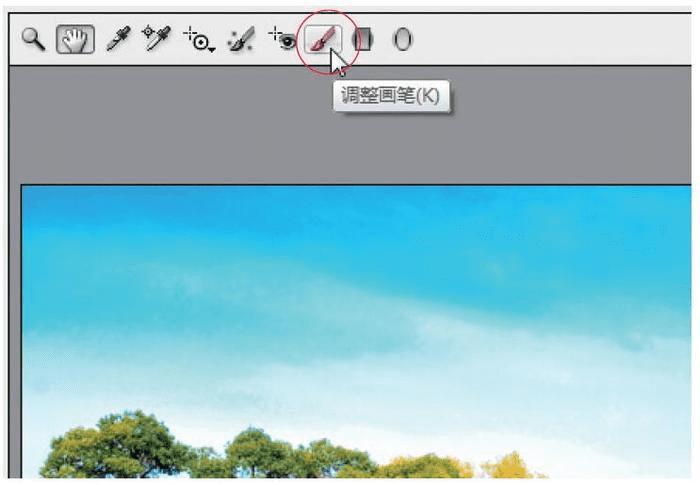
选取调整画笔工具
步骤2 在右侧的“调整画笔”选项面板中的“画笔”选项下设置“大小”为10、“羽化”为50、“浓度”为100。
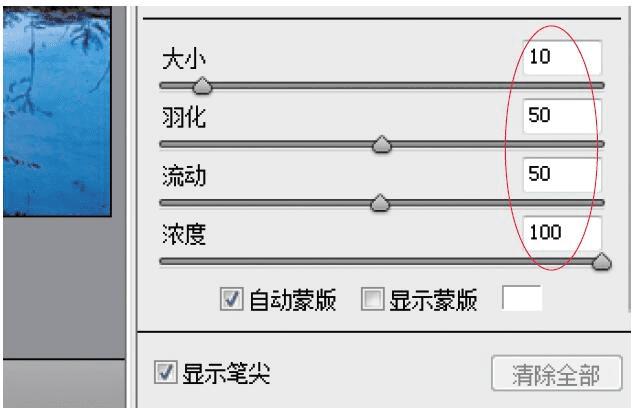
设置“画笔”选项
步骤3 选中“自动蒙版”与“显示蒙版”复选框在图像的天空区域进行涂抹,如图所示。
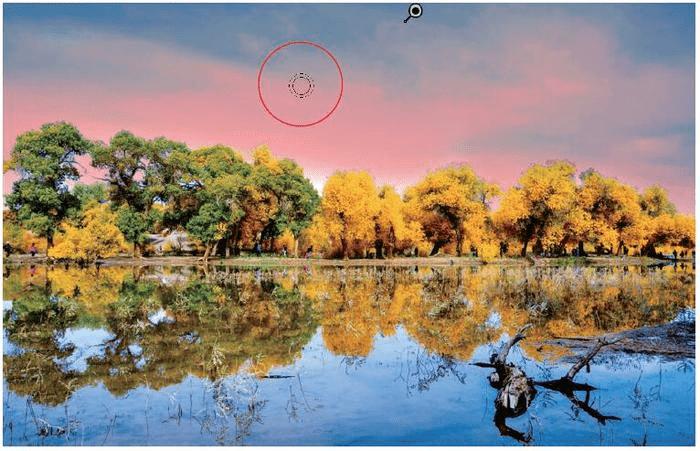
创建蒙版区域
步骤4 在“调整画笔”选项面板中单击“颜色”右侧的颜色选择框,在弹出的“拾色器”对话框中设置“色相”为255、“饱和度”为100。
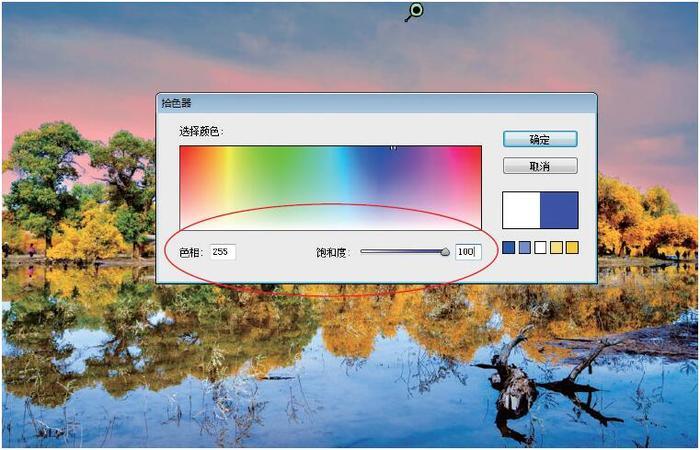
设置颜色
步骤5 单击“确定”按钮,并取消选中“显示蒙版”复选框。
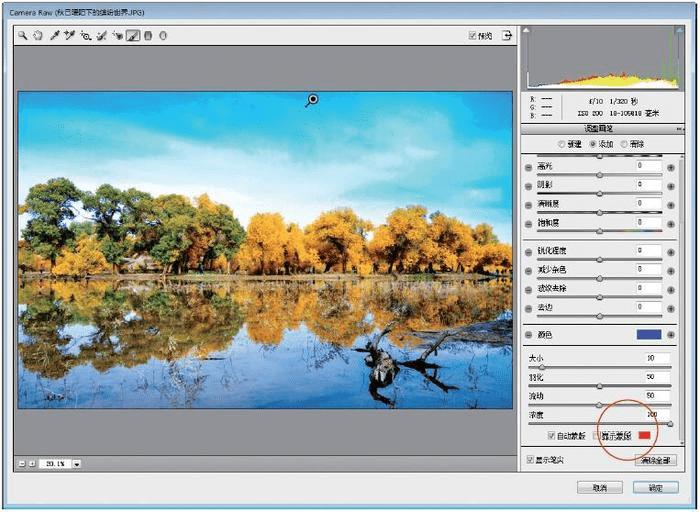
取消显示蒙版
步骤6 在“调整画笔”面板中设置“色温”为-50、“色调”为-50、“曝光”为-0.25,进一步增加天空区域的色彩,效果如图所示。
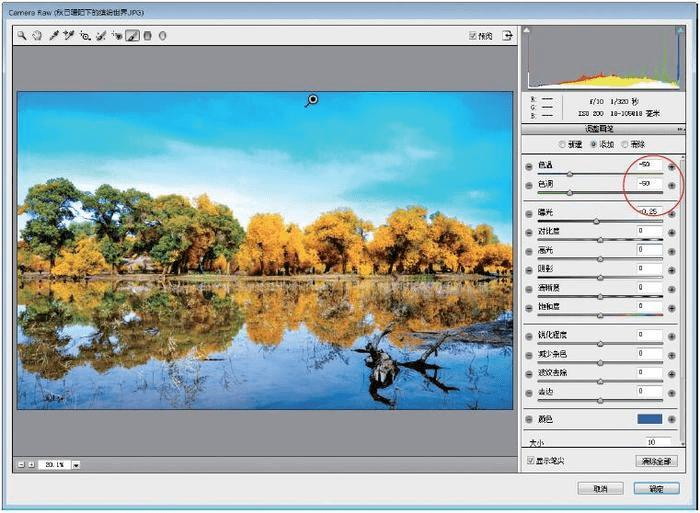
增加天空区域的色彩
步骤7 在“调整画笔”面板中选中“清除”单选按钮。
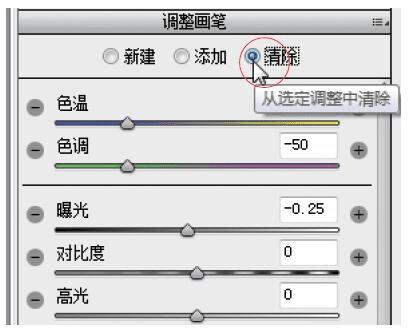
选中“清除”单选按钮
步骤8 在画笔选项区设置“大小”为5、“羽化”为50、“浓度”为100。
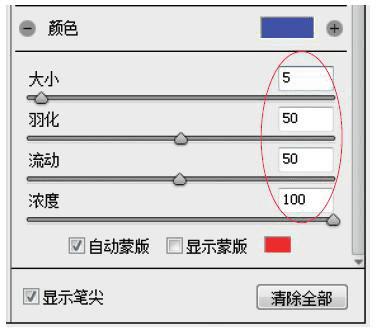
设置画笔选项
步骤9 在图像上的相应位置涂抹,去除部分效果,如图所示。
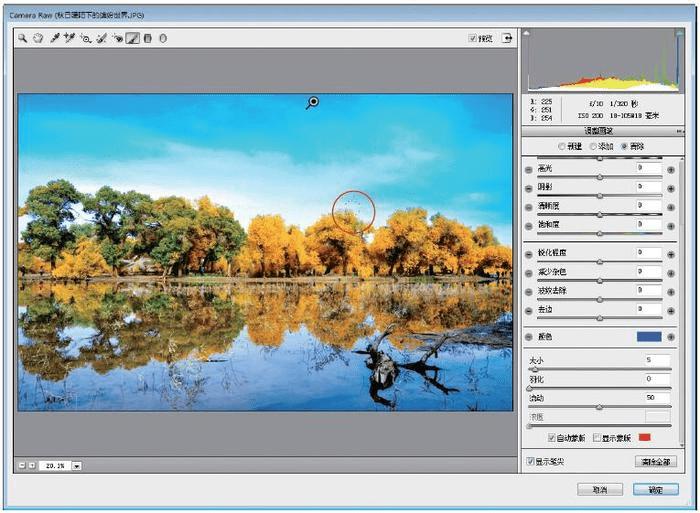
去除部分效果