在ps中合成黑白创意记忆大师海报的方法技巧(4)
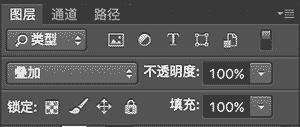
给这个图层添加蒙版-隐藏全部,然后选择蛋壳[1],蛋壳的蚂蚁线出现之后,鼠标点击阴影1的蒙版,编辑-填充白色:

然后打开你的黑色画笔,硬度调整到0,根据具体情况适当的调整画笔的透明度和阴影1的透明度:
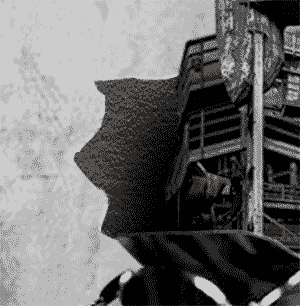
这就是为什么黑色蛋壳图层本身亮度要调得亮一些,不然阴影对比不明显呀~与阴影1同理,制造阴影2图层,只是画笔涂抹的位置不同,这次的画笔要小一点,以制造碎裂边缘内卷的效果:
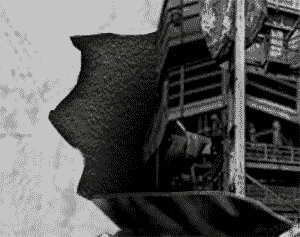
视实际情况,如果不需要阴影的部分有些暗了,可以参考制造阴影1的过程,制造高光1,只是最后涂抹使用的是白色画笔:
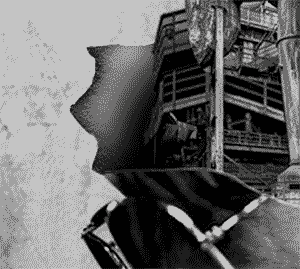
(为做明显示例,这个高光白色我还没有调整叠加模式)为了效果更好我们可以多做几个阴影1234567,高光1234567,把左右暴露的蛋壳部分都画好阴影。这没什么难的,只要记住三步:大黑画笔添加建筑阴影,小黑画笔抹边缘,白画笔部分变浅。抹完之后,蛋壳内壁就已经变成这样了:

接下来大步骤基本都已经完成,我们要准备把段叔的头出锅,所以要修整一遍所有的小细节,检查蛋壳和人物的破碎边缘有没有多余或者不完整的地方,检查阴影有没有不和谐的地方。比如说,我之前说我犯了一个错误,把段叔的衣领也给裁切了,于是我在这里就修补蒙版又给调整回来了:

细节修补完毕之后,我们的目标是调节人物图像的质感和颜色。黑白也要调吗?那当然了。为了让段叔的脸更立体,我们给他涂个腮黑。新建一个图层叫腮黑,混合模式柔光:
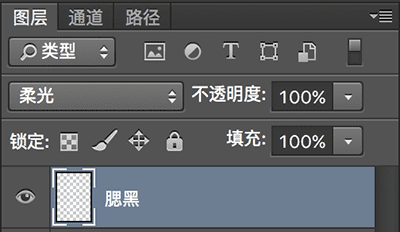
沿着段叔脸部深色部分在他脸上轻轻抹一下:(其实也并不是很有必要,因为黄渤有腮黑所以我也加了,根据你选择的人物判断即可)

接下来将人物整体command+g成组,然后把这个组command+j复制一遍。两个组,一个command+e合并组,目的是方便调整整体的形态和大校另一个关闭小眼睛,目的是保留图层修改备用。红色字体部分,选择一个极细的英文字体,调到红色,降低一点透明度。调整图中圆圈部分使每一行左右对齐:
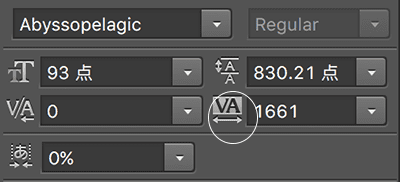
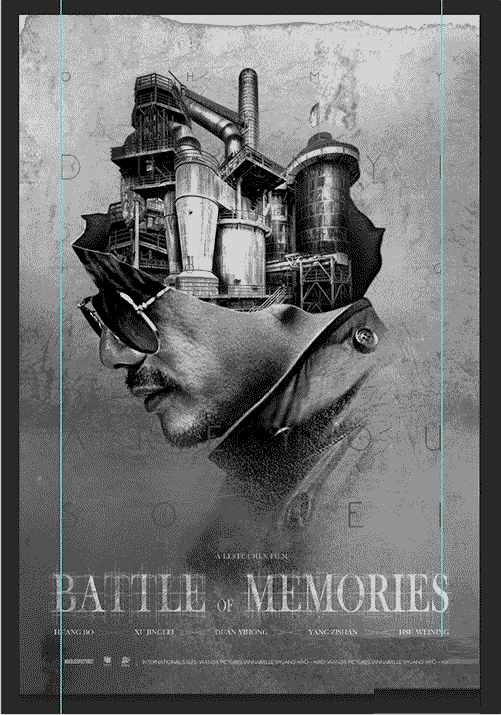
当然为了偷懒我直接把记忆大师的大字部分挪了过来……这并不重要对吧对吧……接下来完全属于强迫症部分——我觉得背景的墙有点乱所以用修补工具把看起来脏脏的部分都补掉了。修补工具:

它真的很好用!完全是Photoshop里我最喜欢的工具之一
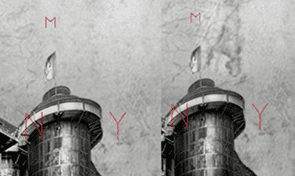
接下来最后一步,在背景上面新建一个渐变图层,混合模式柔光。把前景色调整成白,在柔光图层中拉一个左下黑到右上透明的渐变:

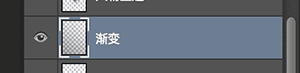
在出锅之前也可以再增加曝光度或者色阶图层,通过调整灰度系数和亮部暗部数值,来增强图像黑白的对比,最后视觉效果舒服就好:
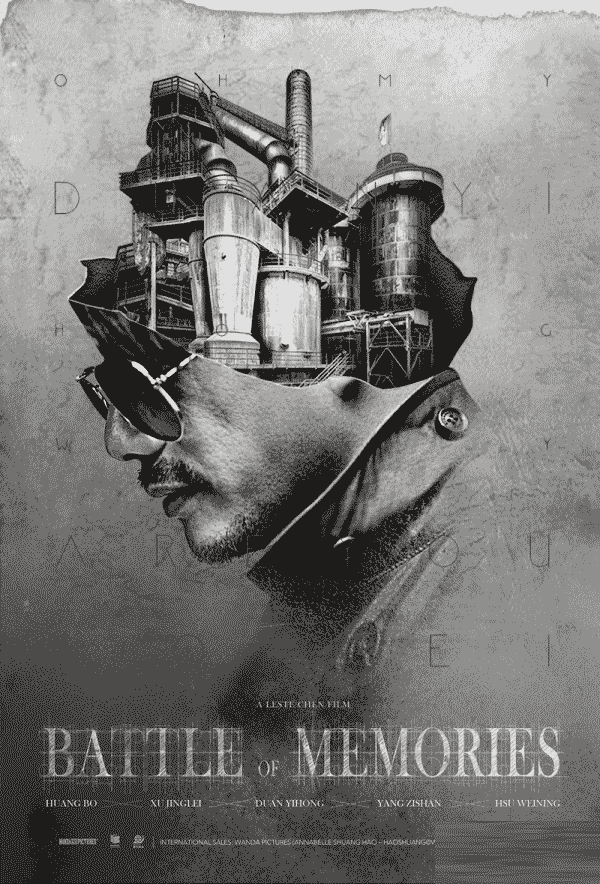
模仿总是简单的,向《记忆大师》海报原创者致敬!