如何在ps中设计金属质感的立体齿轮?(2)
16、你的结果应该和我一样:

17、然后应用滤镜>模糊>高斯模糊与下一个预设:
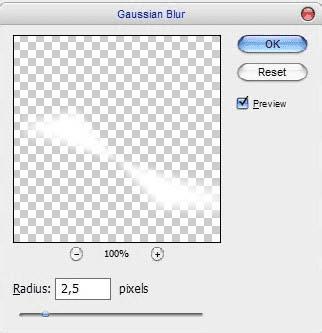
18、我们收到图片如下:
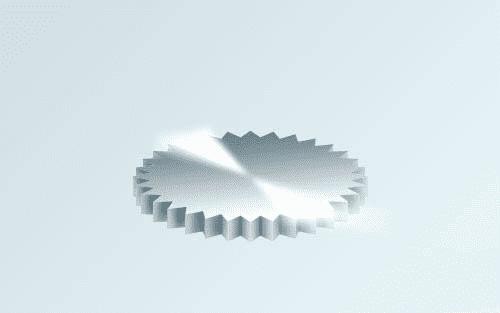
19、现在,按Ctrl并单击图层缩略图在图层面板上部创建选择和使用Ctrl + Shift +我转化它,然后按删除按钮选择。

20、删除选择Ctrl + D后,在一个除了背景图层合并所有图层。 移动到下一个步骤。 我们需要创建一个洞内的齿轮。 走出椭圆品牌工具并创建类似于我的选择,智慧的颜色# 6 d848c填补它。
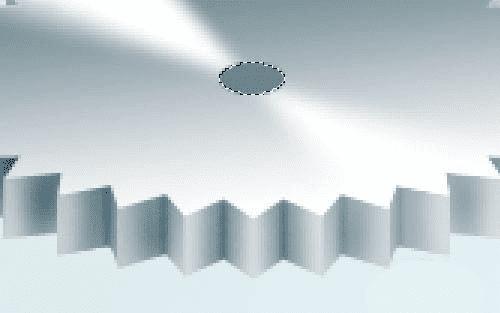
21、再次选择加深工具,使其更逼真一些
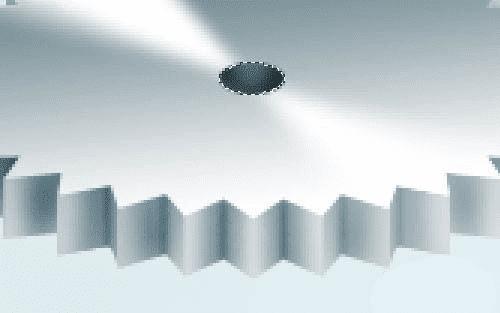
22、取消选择选择>取消选择。 好,现在时间增加齿轮的边缘。 对于这种效果使用行工具(重量:1 px)和添加白线在每个齿轮的边缘。

23、用白线在一个合并所有图层,然后使用橡皮擦工具(不透明度:50%)和软轮刷70像素和做一些清洁工作。

24、移动到最后一个步骤。 完成我们的教程我们给添加一些阴影下的齿轮。 合并所有图层除了背景层和应用阴影(链接到25)新收到的图层的图层样式:
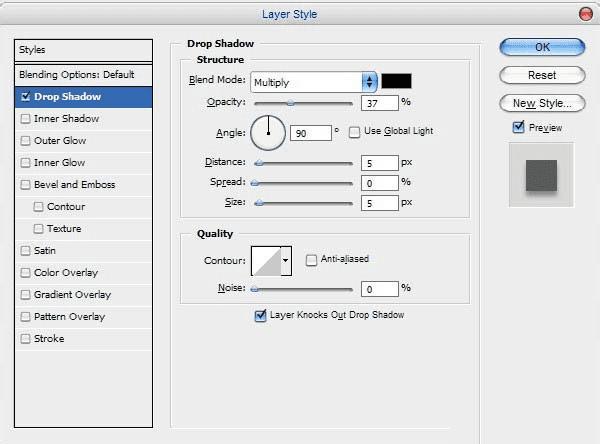

25、现在我们需要提取阴影效果分离层。 使用图层>图层样式>创建层此选项。 搬到新层阴影在当前层和应用滤镜>模糊>动态模糊。
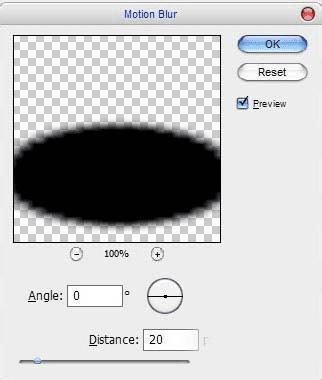
26、现在,我们已经是这样的:

27、之后,选择涂抹工具(刷:70像素)增加双方一点阴影。

28、我们在完成了本教程。 现在我们有现实的观点齿轮由自己创造的。

以上就是Photoshop设计一个金属质感的立体齿轮方法介绍,是不是很简单啊,喜欢的朋友不妨来参考一下,希望这篇文章的介绍能对大家有所帮助!