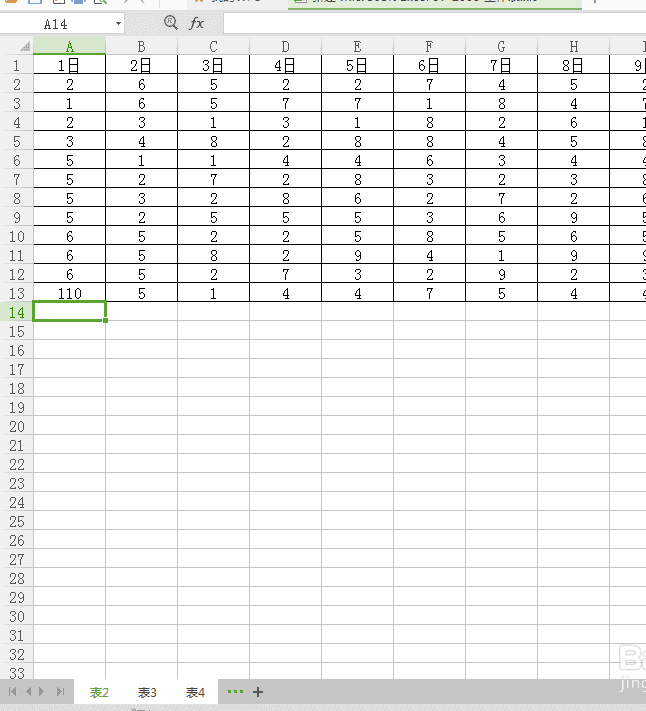使用excel同时编辑多个表格的步骤
使用excel同时编辑多个表格的步骤
很多时候我们在重复更改一样的数据,这时候可以稍微偷个懒一起更改。现在我们有一张总表格,下面有很多子表格,因为四张表的10日之前的数据都是一样的,那么我们需要进行更改的时候可以不用一张表一张表的去更改,可以同时进行编辑。
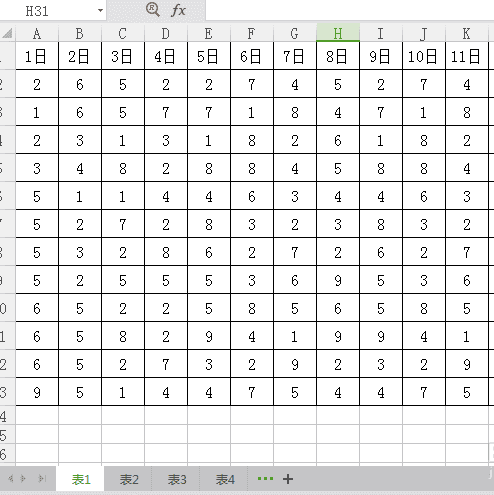
首先,如果我要对全部的表格进行更改,那么我可以随便选中其中一个子表格右键。右键之后会出现一个项目框,选择【选定全部工作表】。
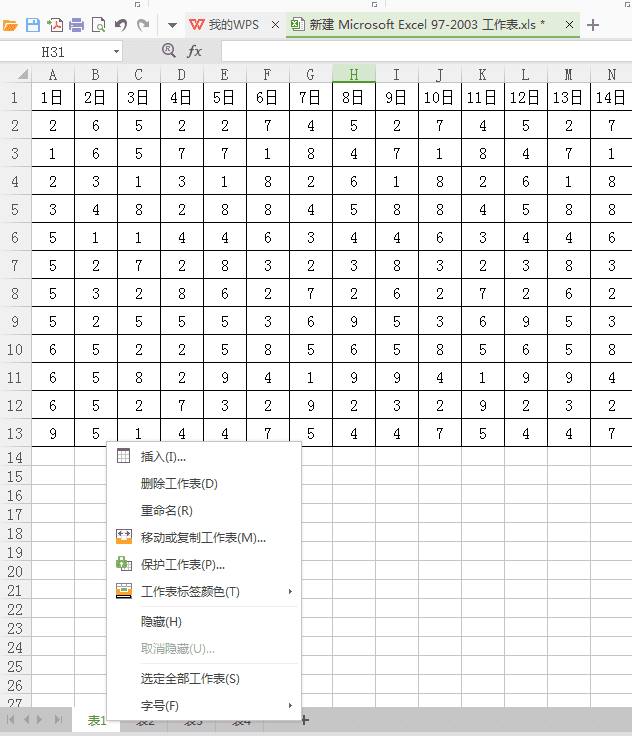
然后你会发现现在的下面四个子表格都变成白色了,这时候就可以进行更改数据。
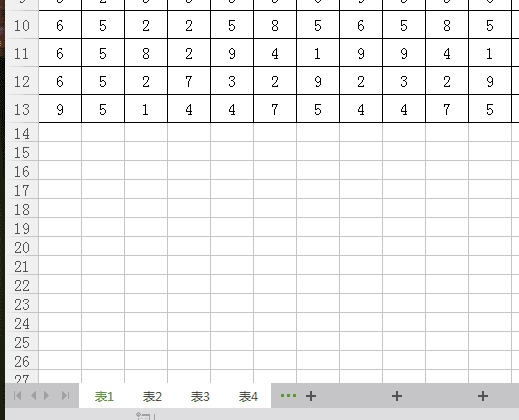
但凡你更改了一个数据,其他三张表格的同一位置的数据都会改变成你更改的数。列如我现在把A13行改成110.你会发现其他的表格里面的A13全部被更改了。
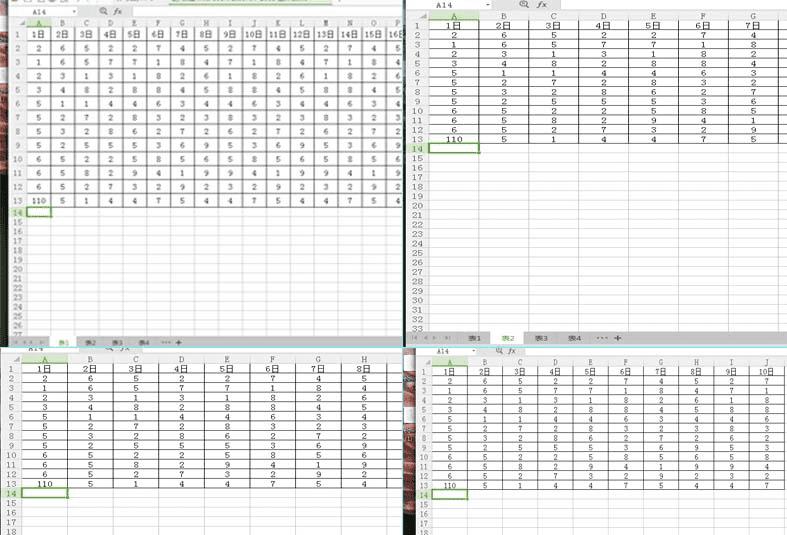
当然,有时候我们不需要对所有表格进行更改,因为我们需要留一张原始数据和更改之后的表格进行对比,这时候我们可以使用隐藏功能。例如我们把表1定位原始数据,那么点中表1,右键选择【隐藏】。
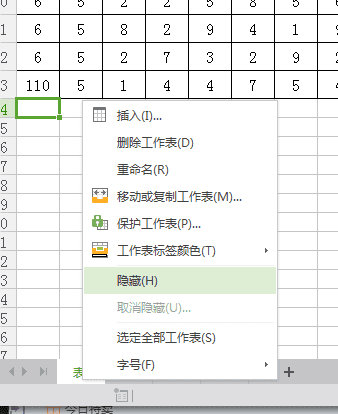
然后你再使用【选定全部工作表】命令,对剩下的三张表进行更改。更改完了之后再随便选择一张表右键【取消隐藏】。你会发现其他三张表数据都被你更改了,而表1的原始数据没有任何变化。