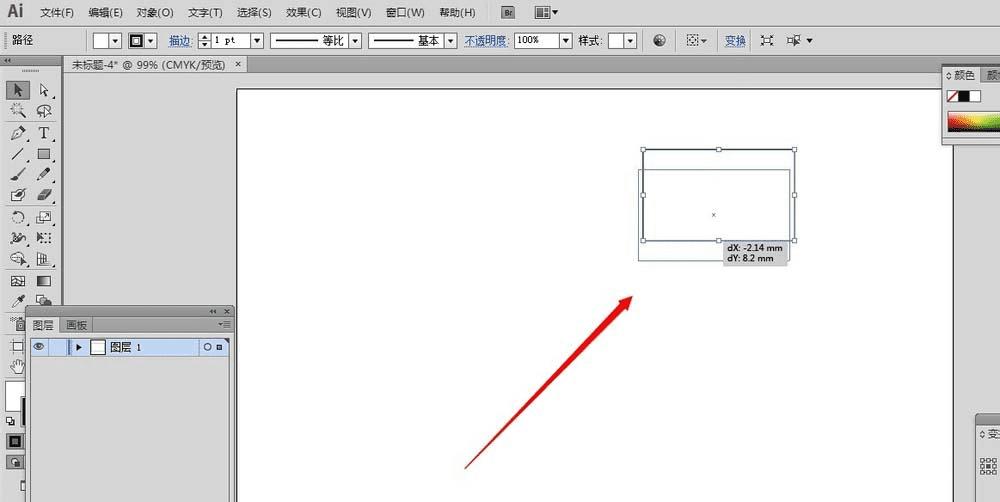怎么样使用Al复制粘贴的命令按钮?
怎么样使用Al复制粘贴的命令按钮?
前面介绍了一种复制的办法,以及利用它结合使用,从而批量复制的办法。这一节我们介绍第二种复制的办法——使用复制,粘贴的命令按钮,一起来看看吧。
步骤:
1、在自己新建的画布上任意绘制一个矩形图形
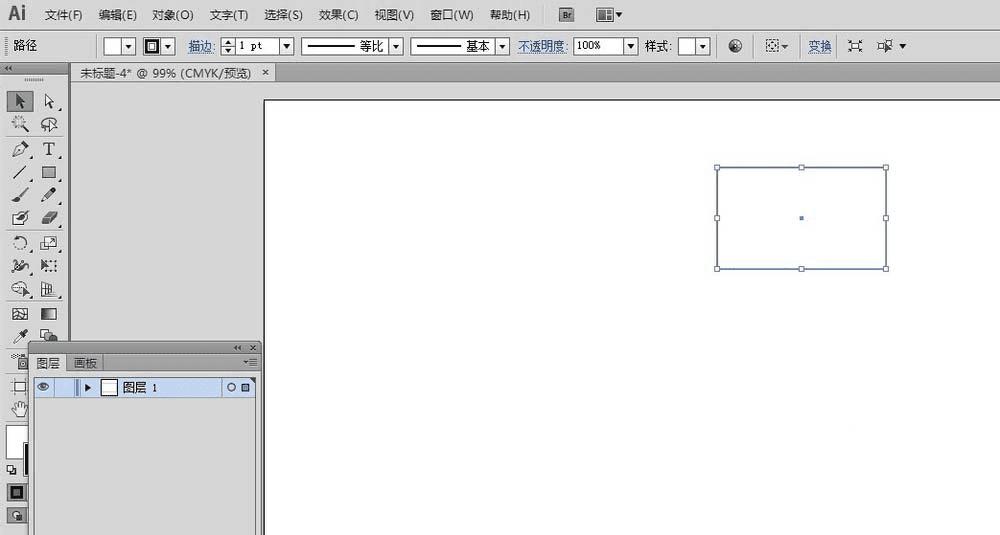
2、然后使用”选择工具“,单击一下矩形,选中图形之后,点击”编辑“菜单——”复制“按钮,以后习惯使用的,也可以使用它的快捷键”ctrl+C“
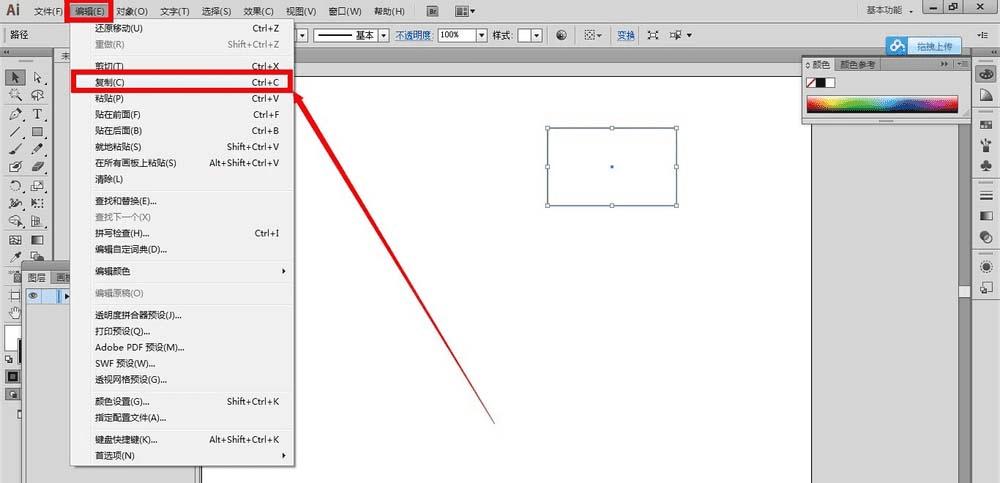
3、接着我们点击”编辑“菜单——”粘贴“按钮。J记住它的快捷键”ctrl+V“,以后用起来可以更加省时间。
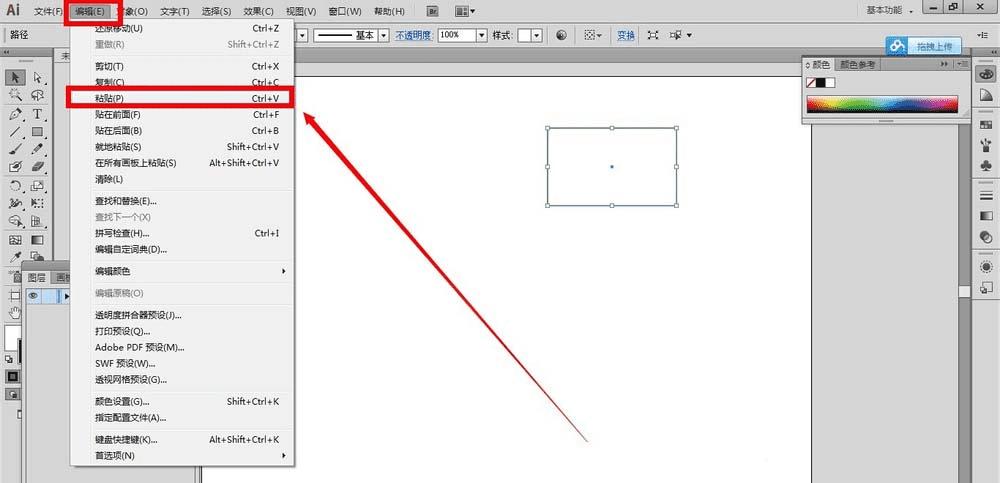
4、当我们点击完粘贴按钮以后,我们会发现,复制的图形的位置变了很多,它在画布的中心位置了,离我们原来的图形隔得很远了。
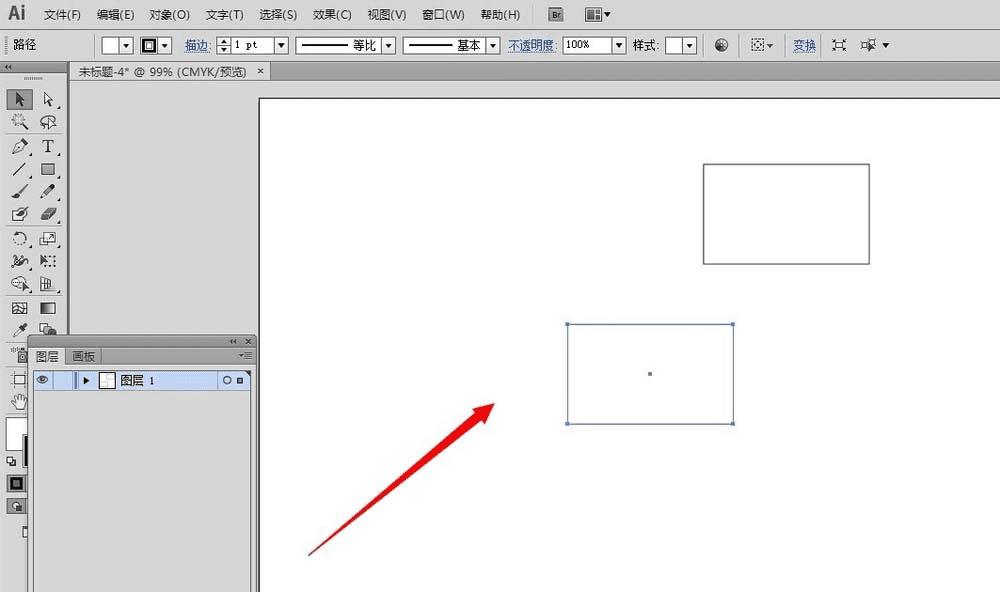
5、我们把刚才复制的图形选中,按下键盘上的”delete“键,先删掉它。然后再选中原来的矩形,点击”编辑“菜单——”复制“按钮
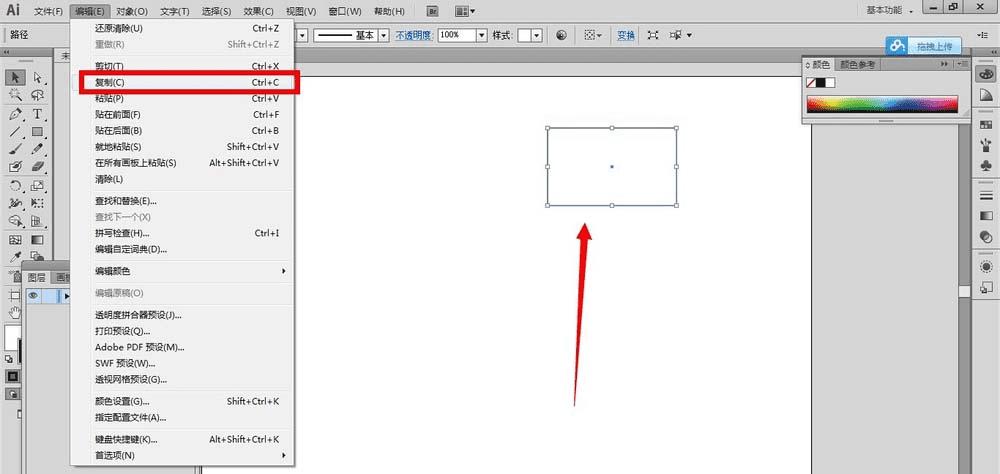
6、接着我们点击下”编辑“菜单,从里面我们可以看到几个选项,”贴在前面“、”贴在后面“、”就地粘贴“。无论这三个选项的哪一个,我们都可以复制出图形。只是图形的上下层次关系不一样,大家可以试试看。
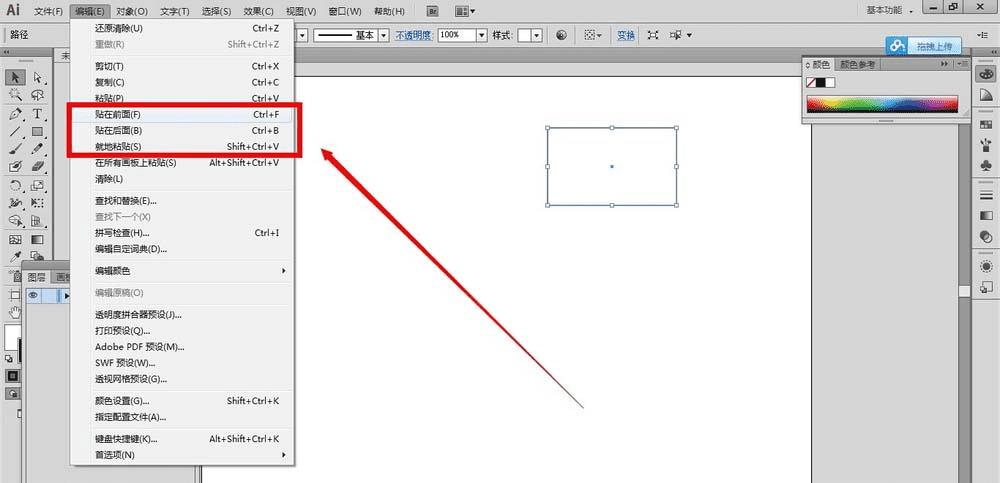
7、我们从上面的三个选项任意选择其中一种,比如”贴在前面“,点击完”贴在前面“以后,我们画布上得到的图形是这样的,两个图形重叠在一起,位置是一样的。
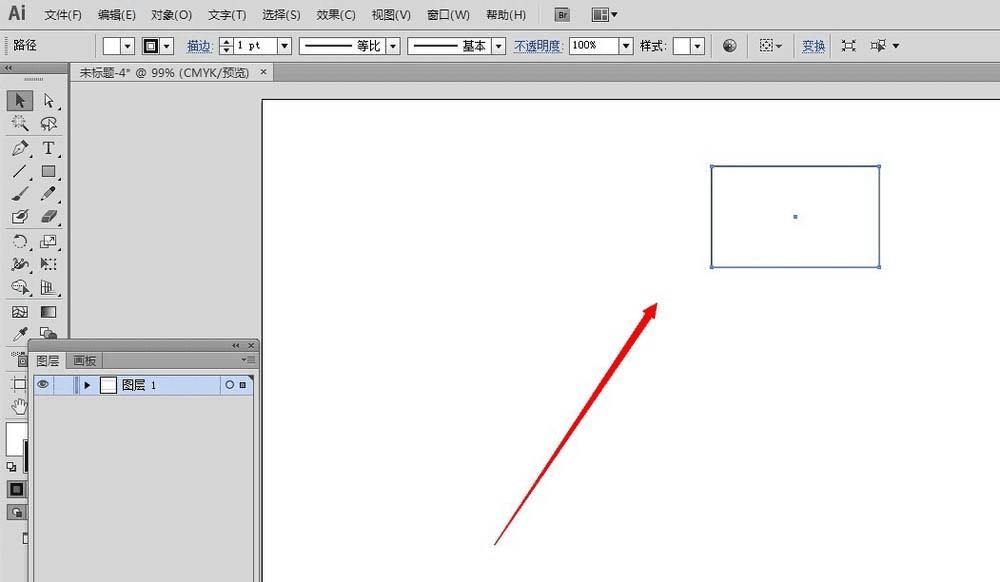
8、用选择工具从图形上面拉出来一个,就会知道得很明显了。