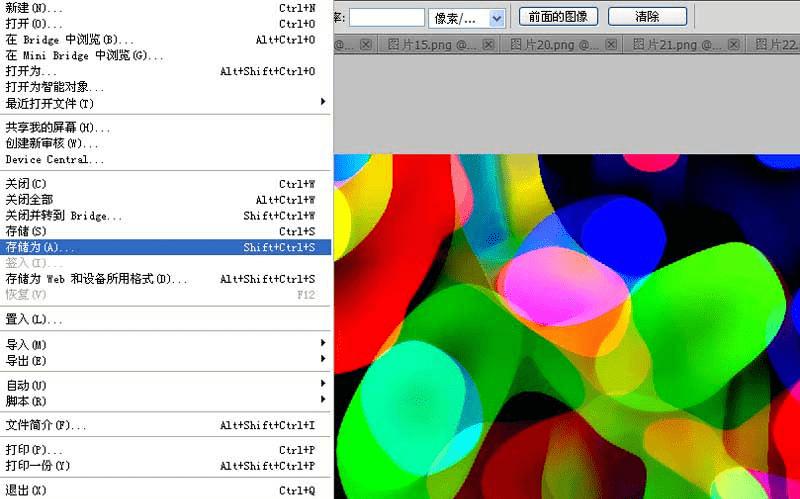在ps中设计浓厚艺术色彩的桌面背景的步骤
在ps中设计浓厚艺术色彩的桌面背景的步骤
制作艺术桌面背景效果主要利用ps的滤镜功能,现在就把制作的过程和截图分享给大家,效果如下图所示,希望对你有所帮助和启发。

1、首先启动photoshop cs5,执行文件-新建命令,新建一个大小为800*800,背景颜色为白色的文档。
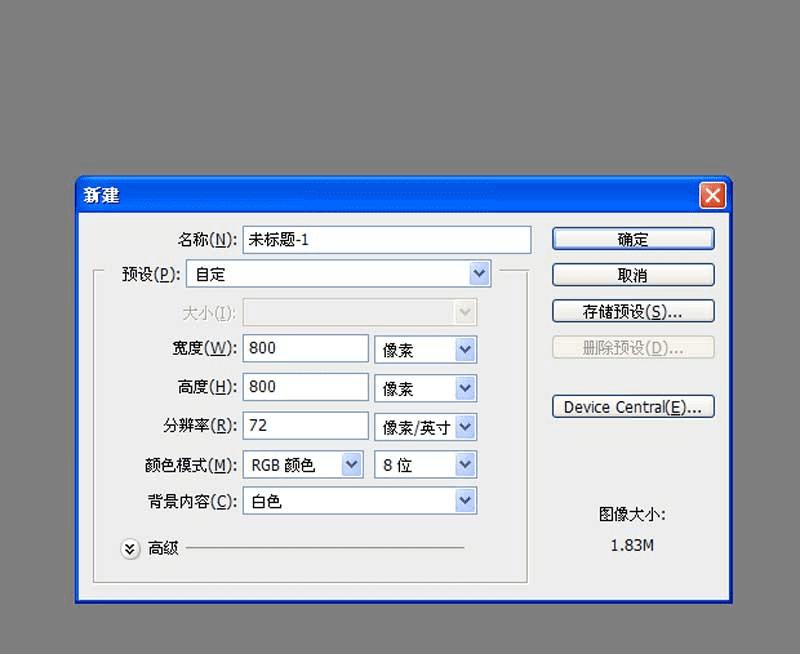
2、执行滤镜-纹理-颗粒命令,在弹出的对话框设置强度和对比度分别为100,颗粒类型为结块,点击确定按钮。
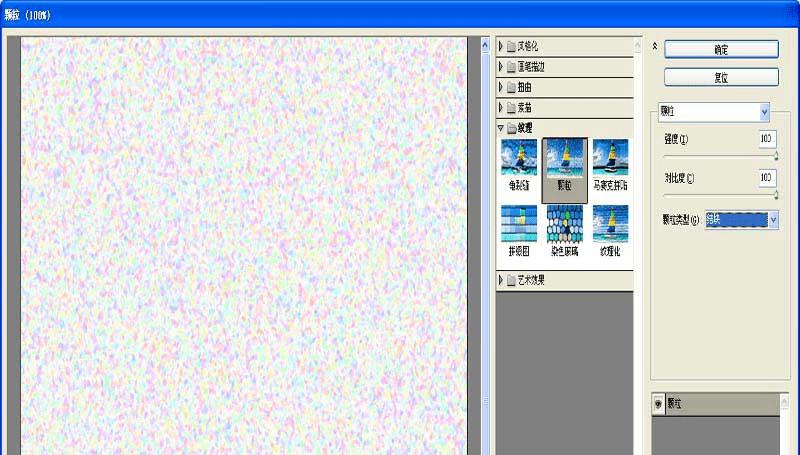
3、执行滤镜-像素化-点状化命令,在弹出的对话框中设置单元格大小为190,点击确定按钮。
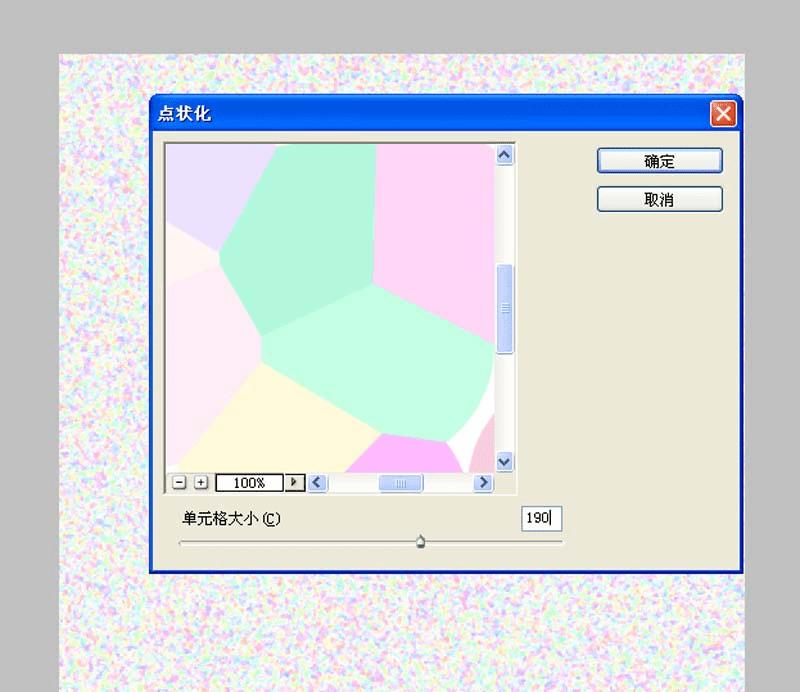
4、执行滤镜-杂色-中间值命令,在弹出的对话框中设置半径为90像素,点击确定按钮。
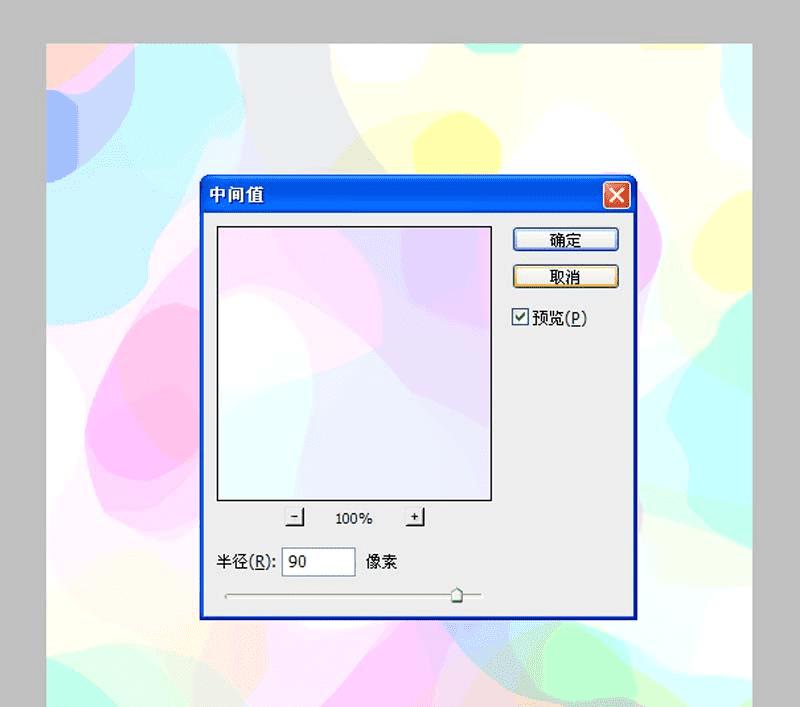
5、执行滤镜-锐化-usm锐化命令,在弹出的对话框中设置数量为500%,半径为50像素,点击确定按钮。
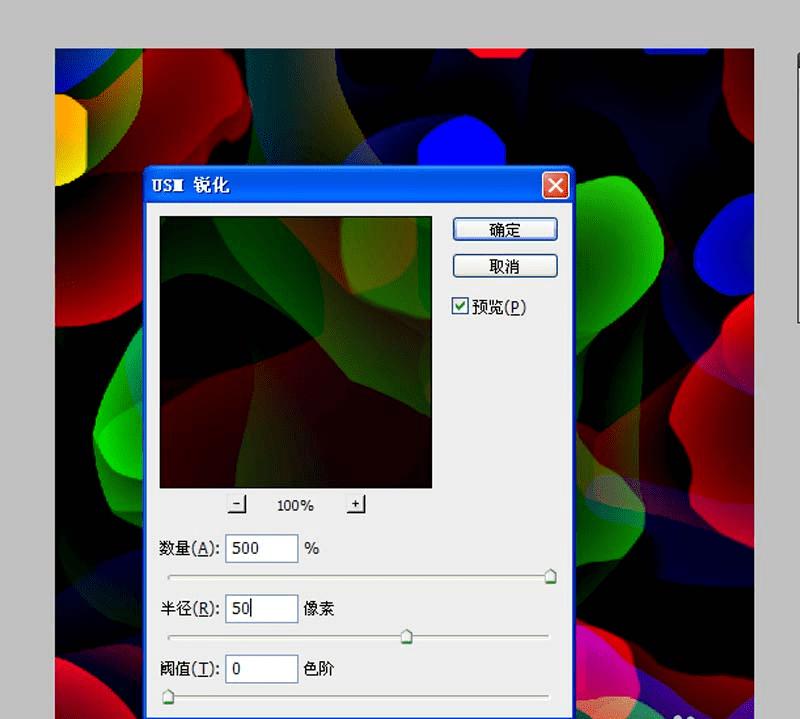
6、执行滤镜-模糊-特殊模糊命令,在弹出的对话框中设置半径为6像素,阈值为10,点击确定按钮。
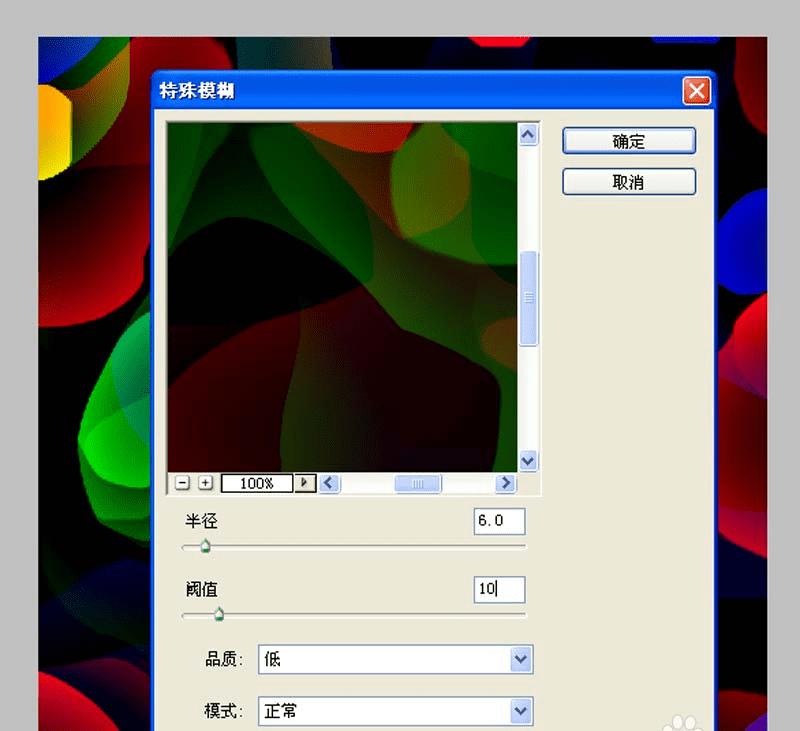
7、执行图像-调整-曲线命令,在弹出的对话框中设置输入为23,输出为7点击确定按钮。
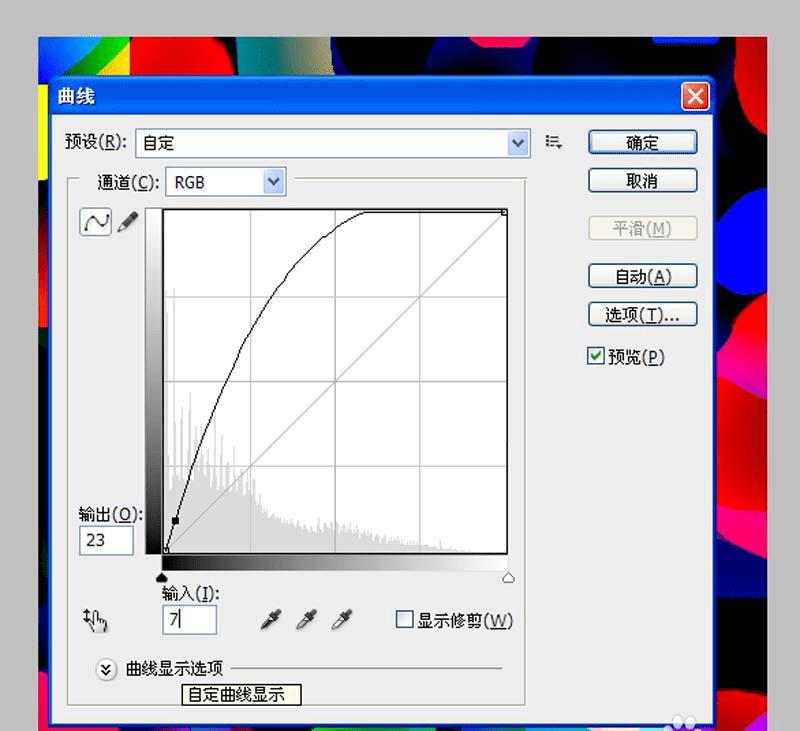
8、点击图层面板中的创建新的填充或调整图层按钮,从中选择色相饱和度选项,设置饱和度参数为80.
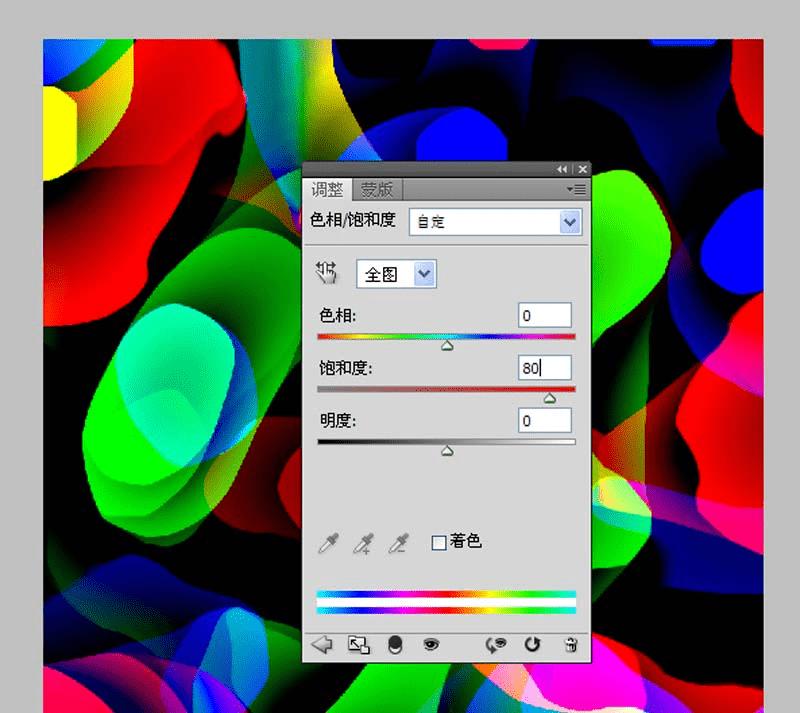
9、执行滤镜-艺术效果-绘画涂抹命令,在弹出的对话框中设置画笔大小为50,锐化程度为2点击确定按钮。
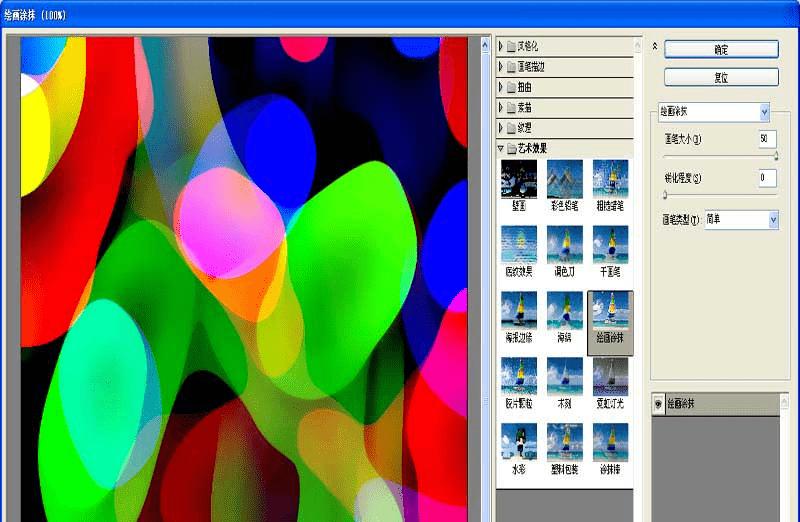
10、执行文件-存储为命令,在弹出对话框中输入名称为“艺术桌面背景”,保存在桌面上即可。