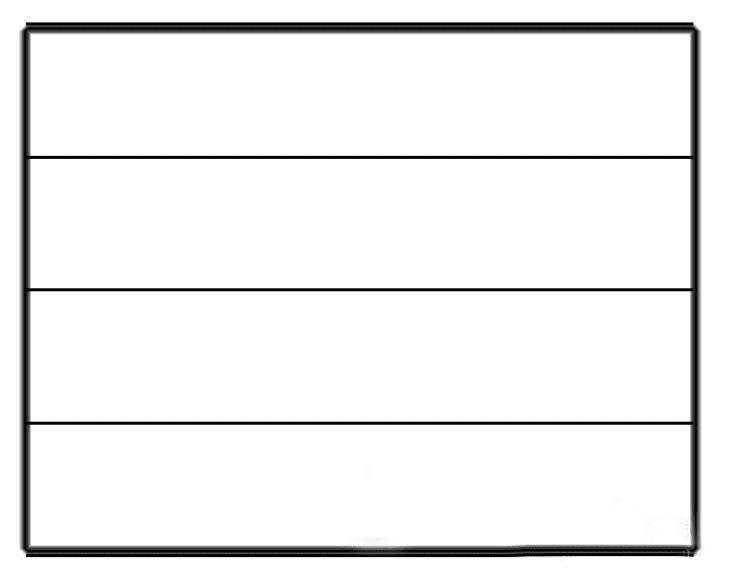如何在ps中实现不用切片将选区平分功能?
如何在ps中实现不用切片将选区平分功能?
以前,我们直接可以用切片工具,但是这个工具的前提是,只能对整个画面进行统一的切割,但是对于小局部的平分却没有什么好的办法。现在,我将用形状工具轻松实现选区平分,我们先看下效果。
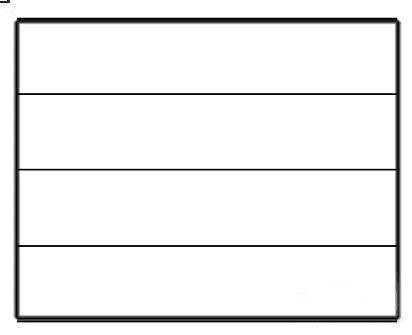
1、首先画一个带框的方块,如何实现请看下文详细介绍。
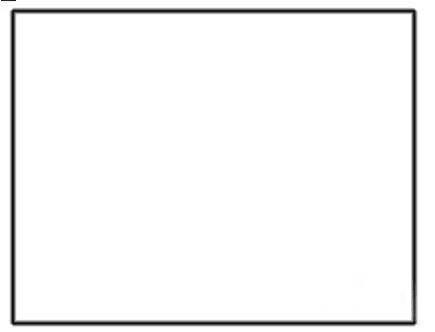
2、接着,我们就要用形状工具,形状工具—直线工具
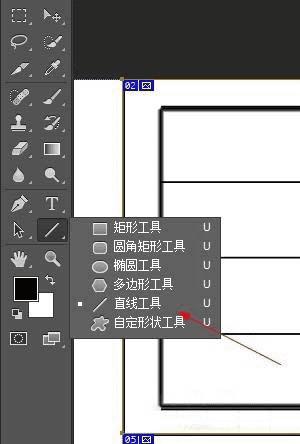
3、记得像素要选成“4”px,这样待会直线的效果明显
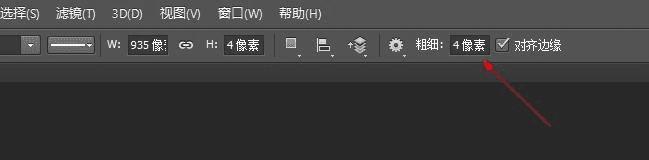
4、使用“直线工具”的时候,要按住shift,这样能画得与画面边平行,我们要四等分,所以画三条就可以了。
注意:这里不要管,间距问题。
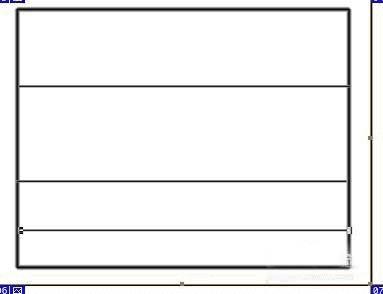
5、如果,你觉得直线画得长短不一,可以使用复制的方法。按住alt+shift,直接开始复制型的移动。
注意:alt是为了复制;shift是为了平行移动
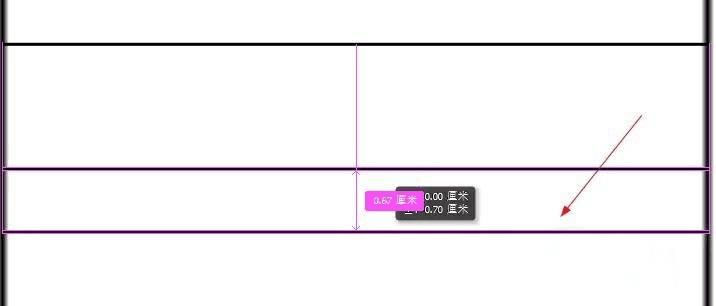
6、接着到了最重要的一步,我们沿着方框的上下再各画一条线。为了,能够看清楚,我把线条颜色都换成红色了。
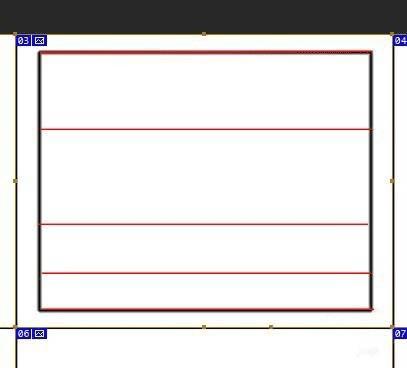
7、然后,我们把刚刚的直线全部选中,再点击导航栏上的“平分”工具。
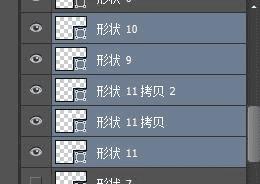
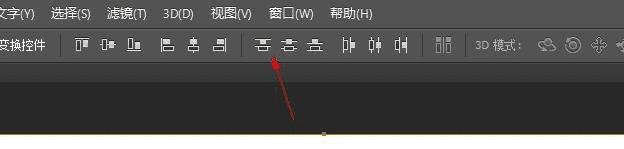
8、如此,就完成了平分