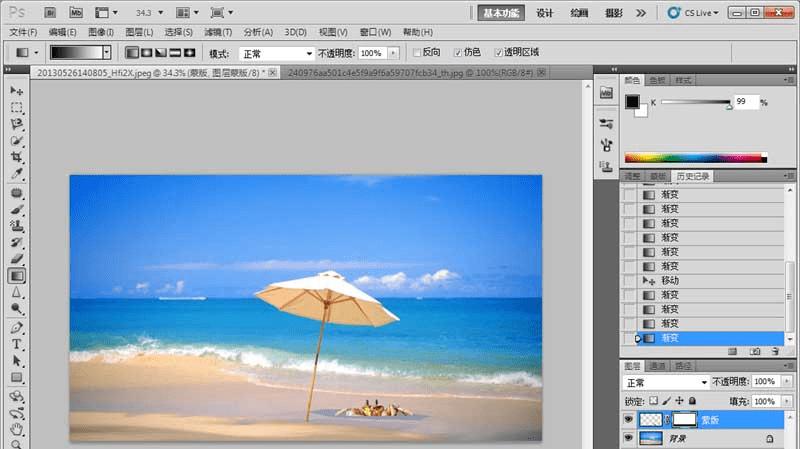在PS中使用矢量图层蒙版合成图片得方法
在PS中使用矢量图层蒙版合成图片得方法
photoshop矢量蒙板是一种在不破坏背景对图层中的图像进行遮盖,小编在这给大家分享一下使用photoshop制作矢量图层蒙版技巧。

一、新建蒙版
1、首先打开photoshop,导入背景图片和抠图素材,在右下角点击新建图层,名称为蒙版,如图所示

2、打开素材图片,从素材图片中扣取图形:点击左侧工具-快速抠图,勾选出图形,如图所示
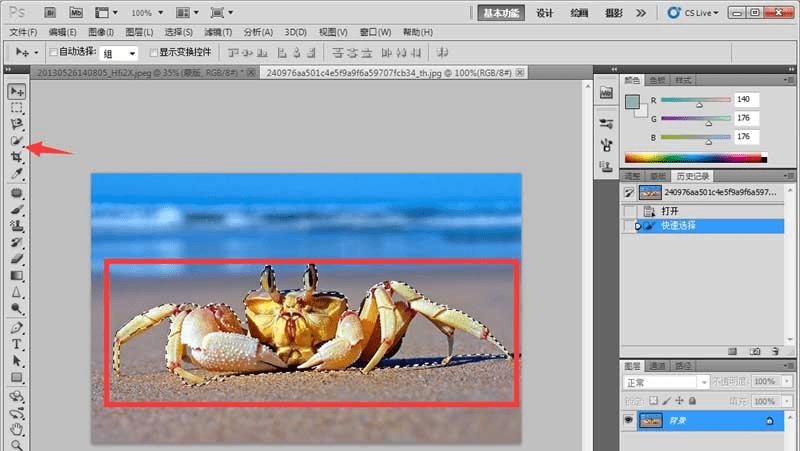
3、拷贝图形:选中图形后,点击菜单编辑-拷贝,或者按快捷键CTRL+C键,如图所示
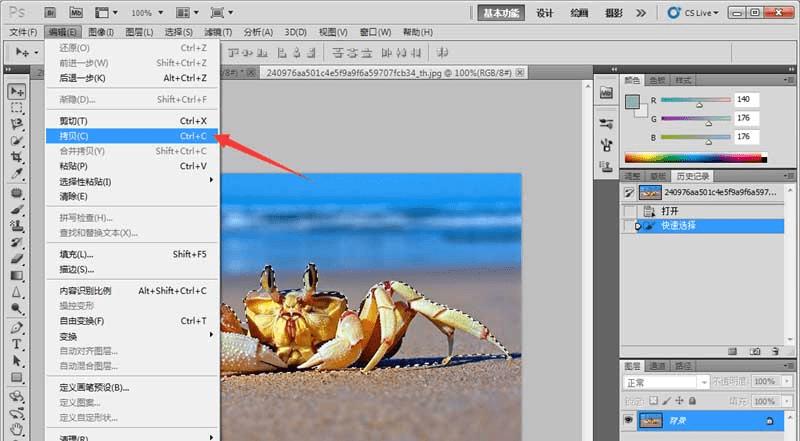
4、在图层蒙版上粘贴,然后点击菜单编辑-变换-缩放,调整图形大校如图所示
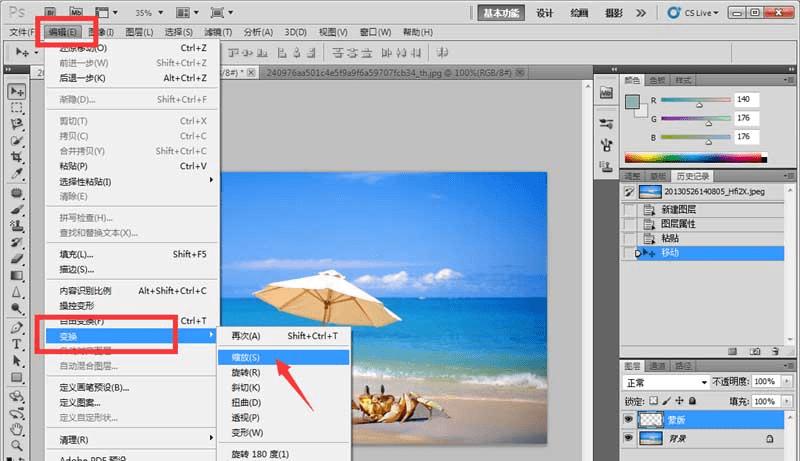
二、矢量图层蒙版
1、选中图层蒙版,点击正下方工具栏-新建矢量蒙版,如图所示

2、添加蒙版后,图层蒙版发生变化,点击图层后面的白色框,将图像显示放大,点击左侧渐变工具,如图所示

3、在图形螃蟹上下或者左右拉线,十字准星从上到下拉线后,查看图形被遮挡情况,并且在图层蒙版显示框上有颜色变化。如图所示

4、我们选取渐变从下到上,查看图形被遮挡效果,如图所示
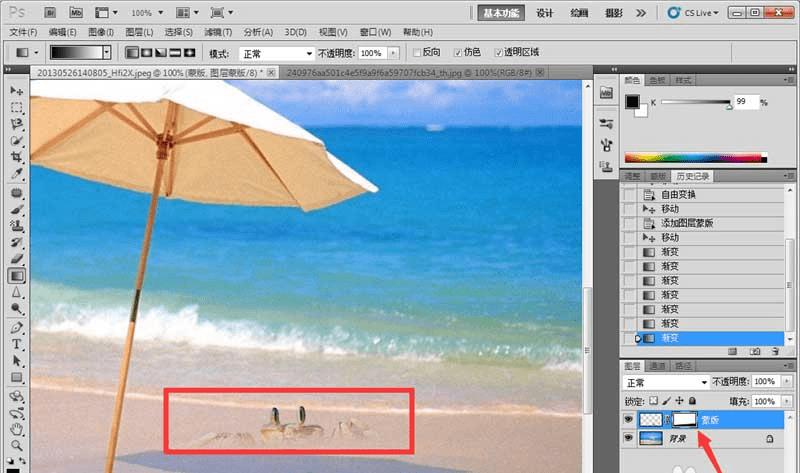
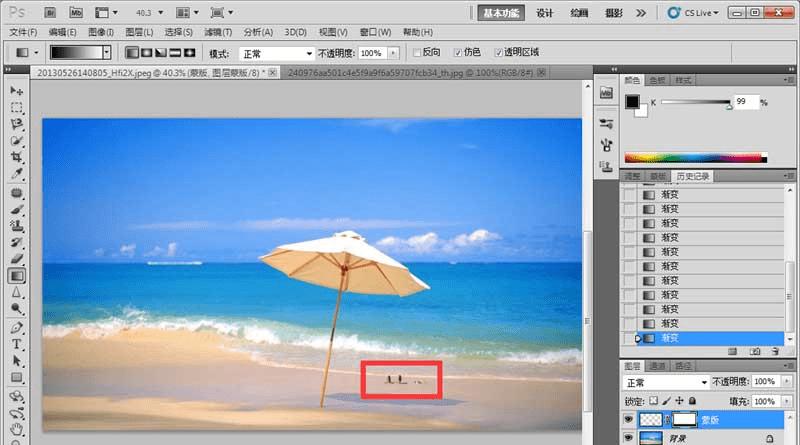
5、掌握制作矢量图层蒙版方法后,最终调整图形的位置和被遮挡效果。点击菜单文件,保存PSD项目,并且另存为JPEG格式。如图所示