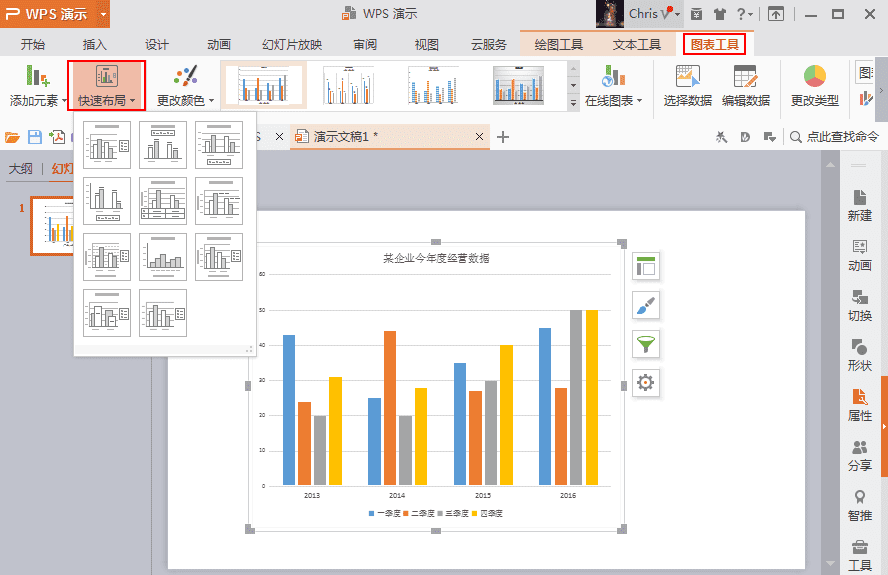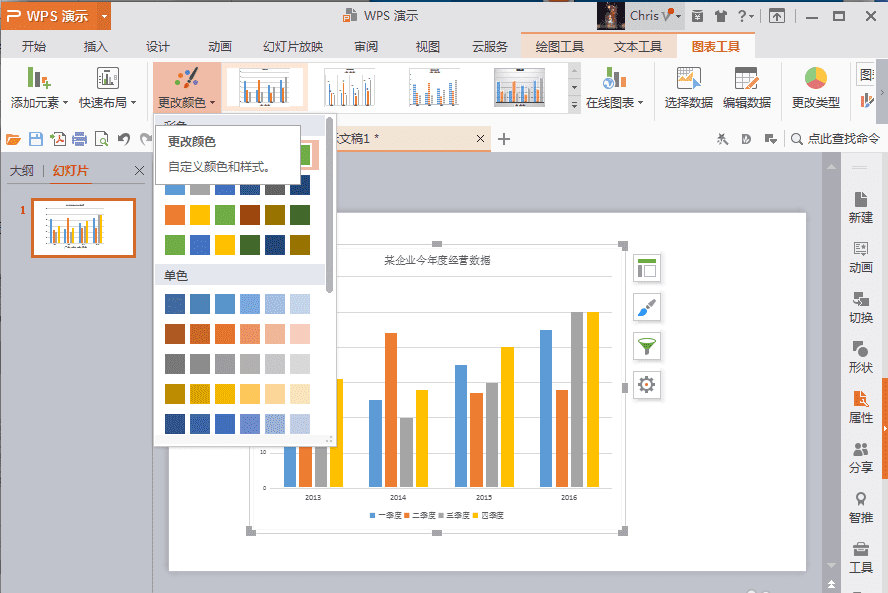在ppt文件中插入柱形图图表的步骤
在ppt文件中插入柱形图图表的步骤
ppt作为大家日常办公的常用软件,是必不可少的;自然很多时候我们也会用到图表,以此来更清晰明了的展示数据,将数据简化,是日常报告、总结等常用,所以这就使得我们得练就一手的图表技能。
1、在这里说明下操作用的是WPS演示,可能较其他软件有所不同,但大同小异;首先我们打开ppt软件,新建一个演示文稿,便于我们的柱状图的练习,不会影响到其他文件;
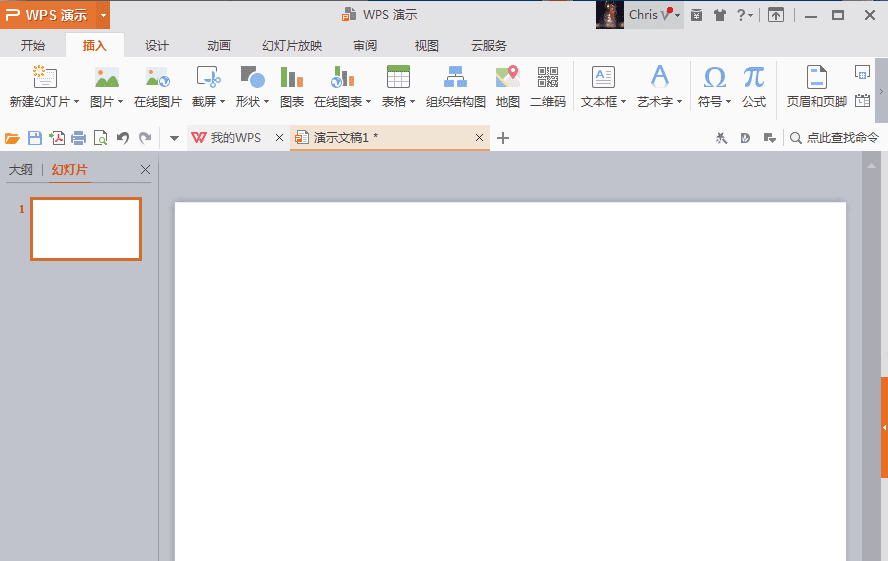
2、插入一个柱状图模板:菜单栏“插入”——“图表”(红色方框标注部分),记得选择是“图表”不是旁边的“在线图表”哦,不要选错了,不然我们接下来的步骤将要跟不上了;
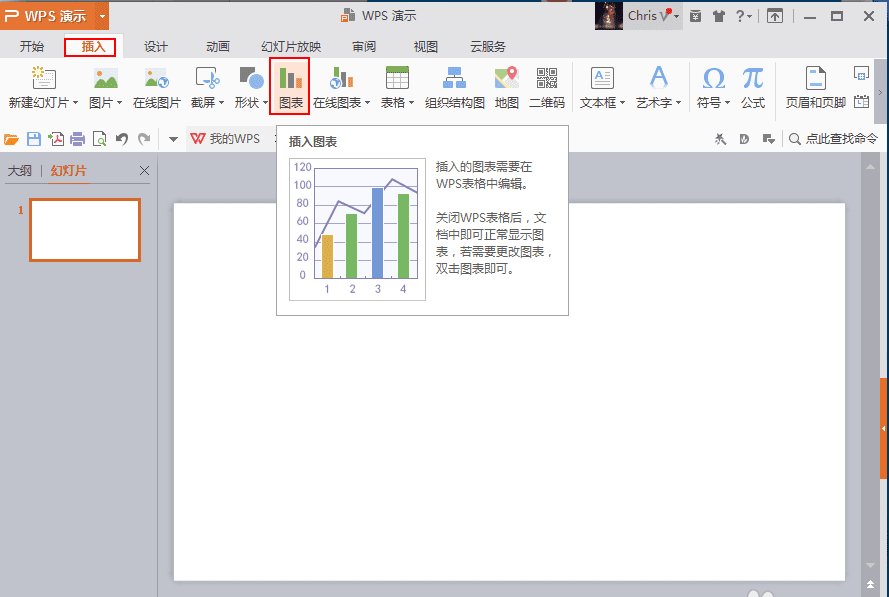
3、点击“图表”后将会弹出“插入图表”对话框,点击选择“柱形图”——“簇状柱形图”——点击“确定”即可插入柱形图模板了;
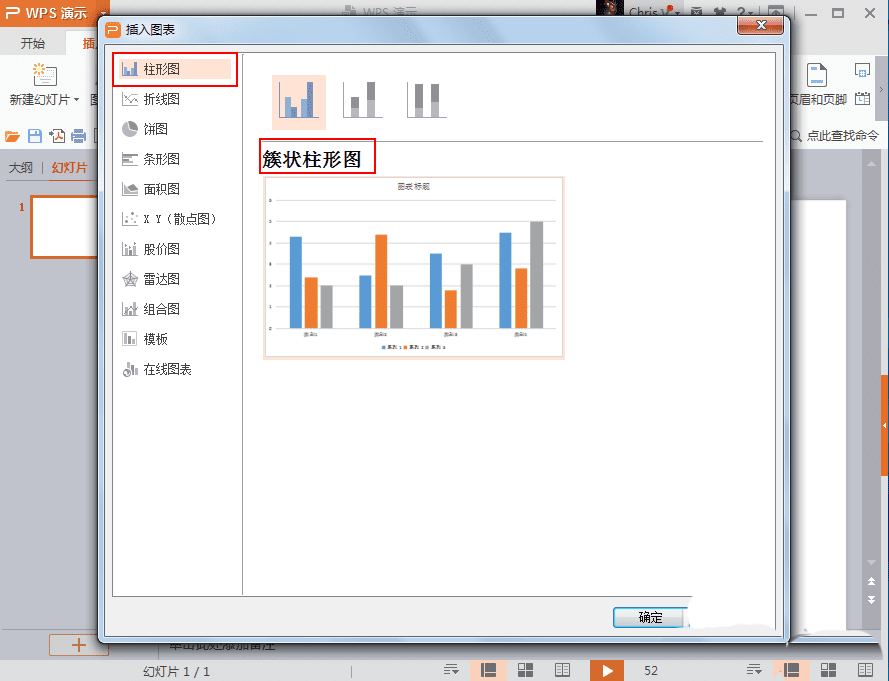
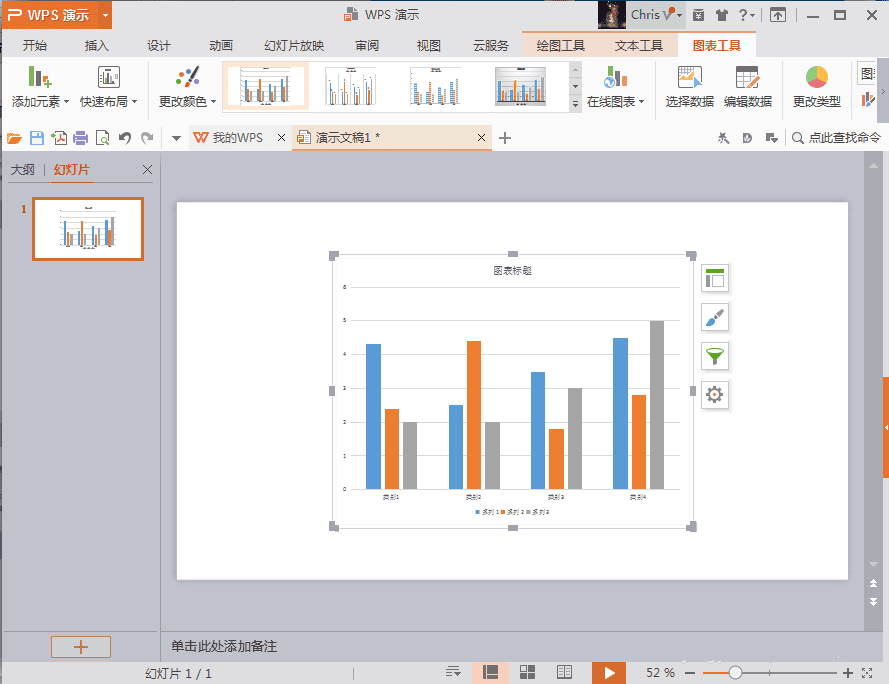
4、柱形图模板已经插入,接着我们就需要进入数据录入了,那从什么地方可以编辑录入数据才能使得图表随之变化呢?点击图表,选择右侧漏斗形图表,选择“数值”——“选择数据”;
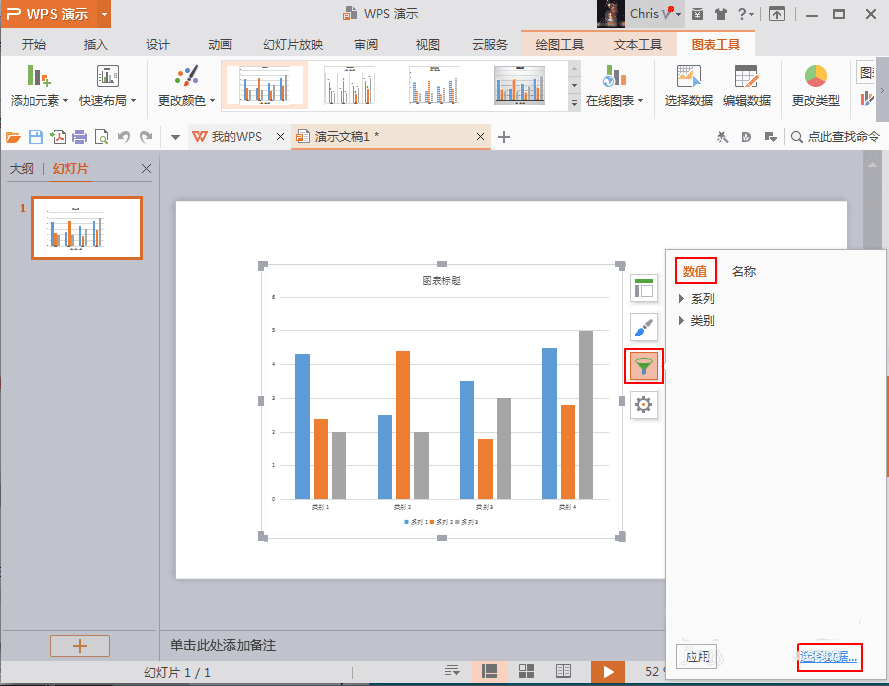
5、点击“选择数据”后,弹出的“编辑数据源”,这里右上方标注的图表为在“演示中的图表”里框选图表数据区域;“+”号图标为添加系列,旁边的图表还可以删除,向下的图标为调整系列的排序;
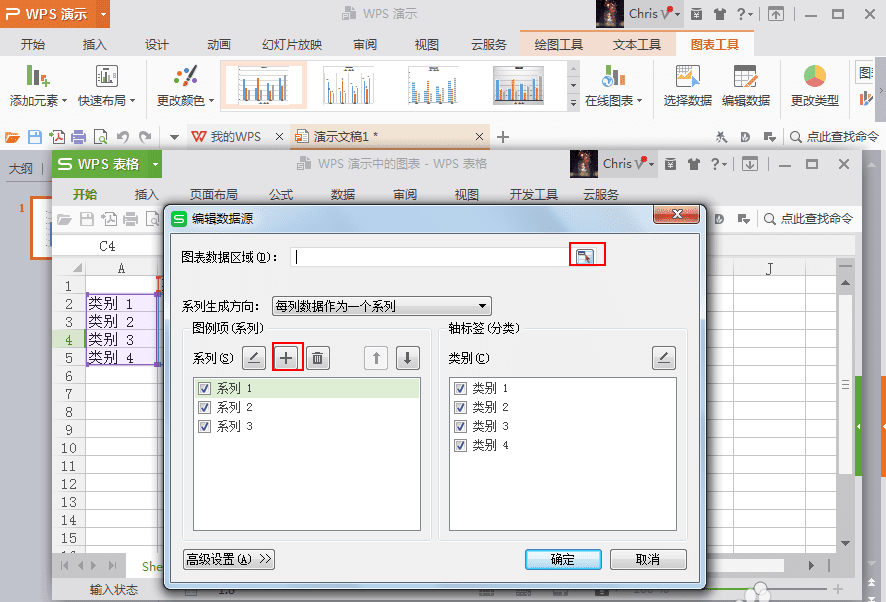
6、接下来要将我们准备展现的数据编写入“演示中的图表”中,这里我们模拟某公司近今年度经营数据,辨别好系列与类别后录入数据,注意检查数据,不要弄错了,随着数据的录入,柱形图会随时更新;
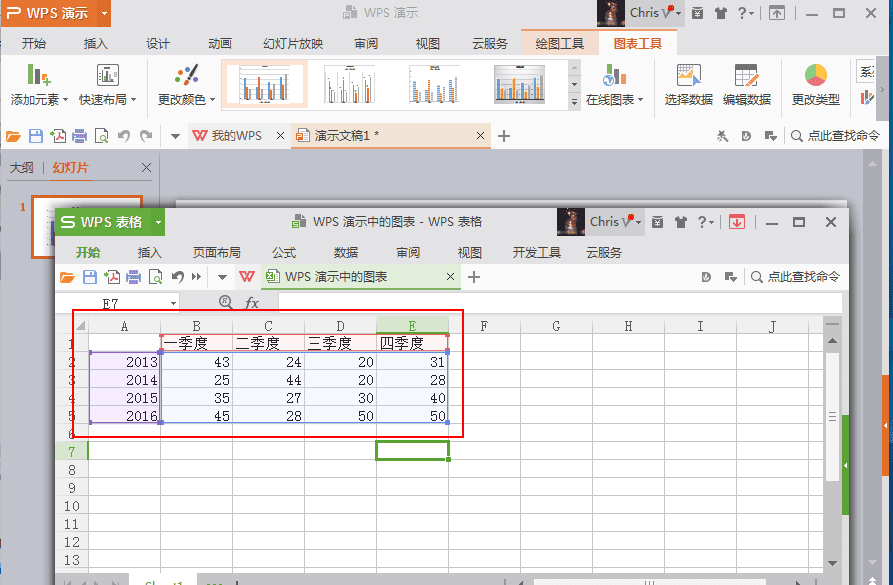
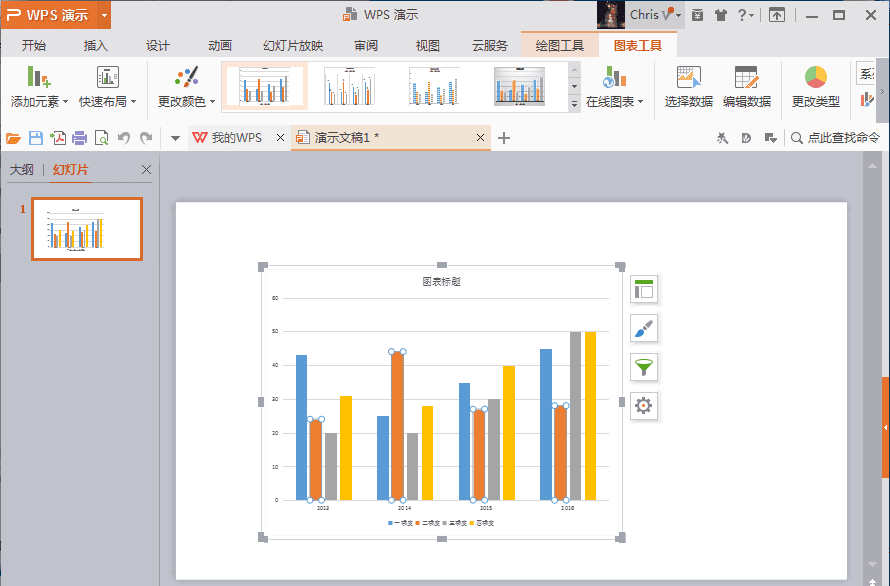
7、图表生成了并不代表已经结束了,你要查看一下图表整体的结构是否合理,如上图图表的图示与表头字体大小是否合适,不合适则要适当的根据图表做出调节,并将表头编入(下图1为调整前,图2为调整后);
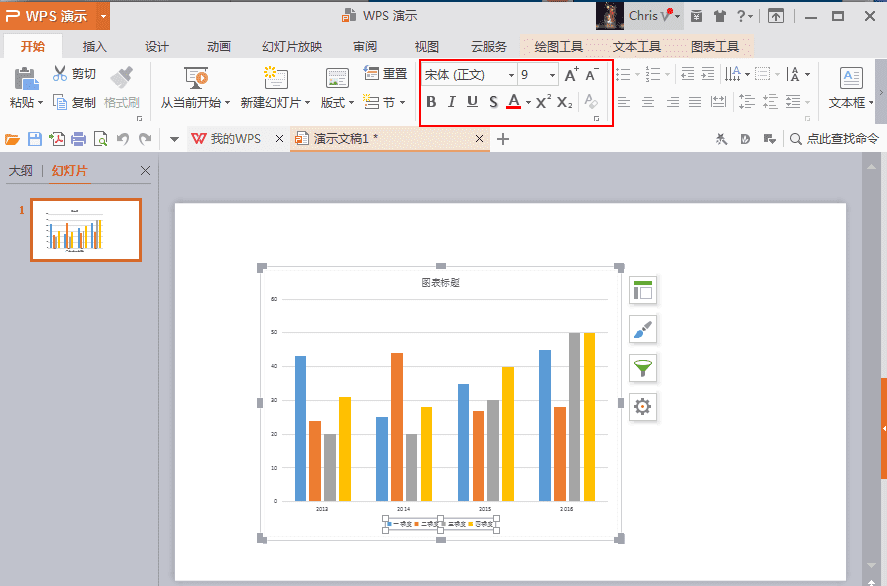
8、除此之外,我们还可以点击图表或上方菜单栏“图表工具”——“快速布局”调整图表布局;点击右侧“更改颜色”,调整至自己喜欢的图表颜色,是不是也没那么难呢,快快试试吧!