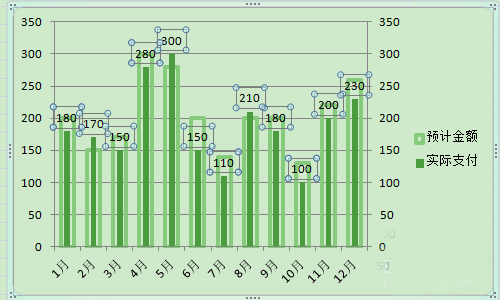将excel表格中的数据做图表对比的方法
将excel表格中的数据做图表对比的方法
图表作为excel强大的工具一直很受大家喜爱,现在分享一个非常好用的数据对比图显示我们的数据,效果如下图。
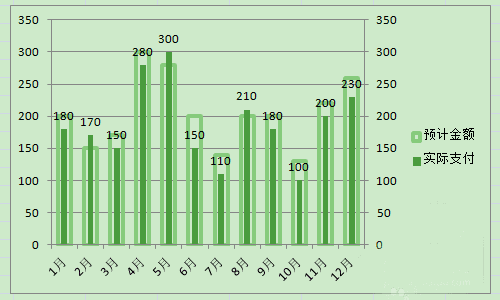
1、首先准备测试数据,我们用1至12月的预计金额和实际支付作为测试数据。
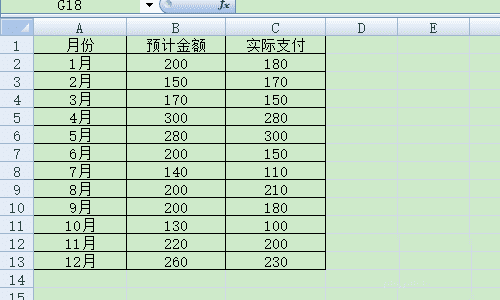
2、打开插入选项卡我们选择一个柱状图插入。
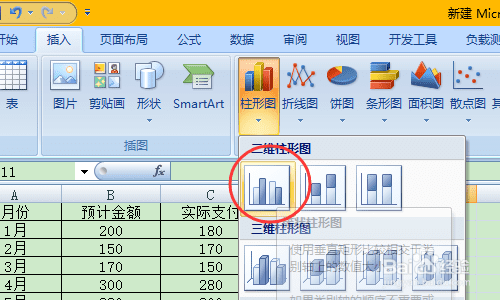
3、在空白的柱状图上右击,单击选择数据。
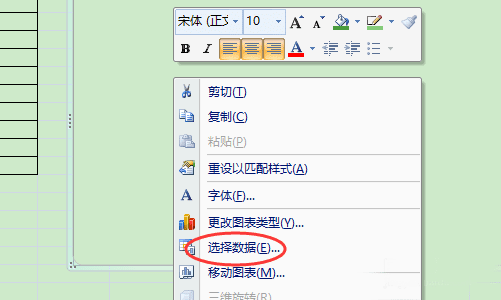
4、数据源选择我们的数据表。
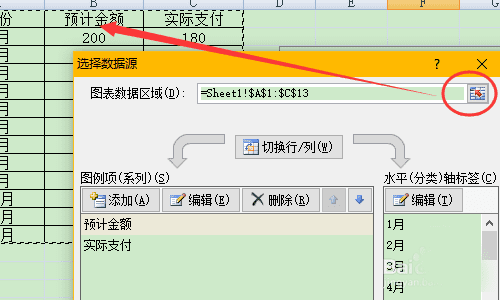
5、这样就形成了一个初始的柱状图。
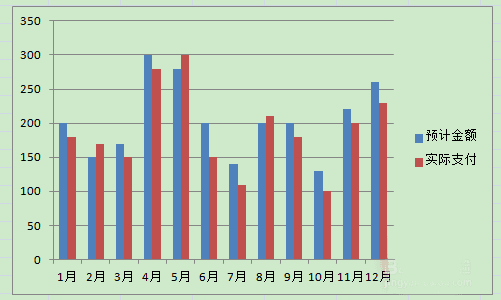
6、我们需要对这个柱状图进行一下修改,首先我们将预计金额(蓝色的)选中,然后右击,设置数据系列格式。
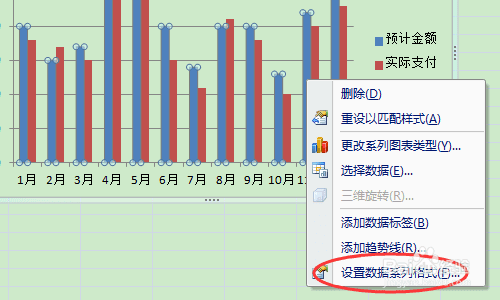
7、系列选项,设置主坐标轴,分类间距设置为100%。
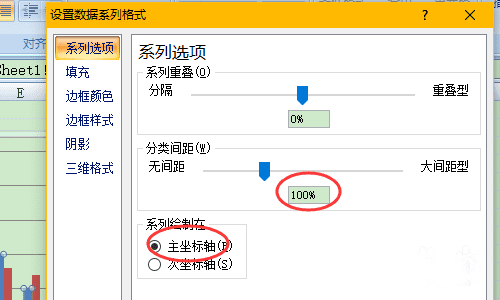
8、仍然在预计金额选中的状态下,在格式选项卡中,设置形状填充为无填充。
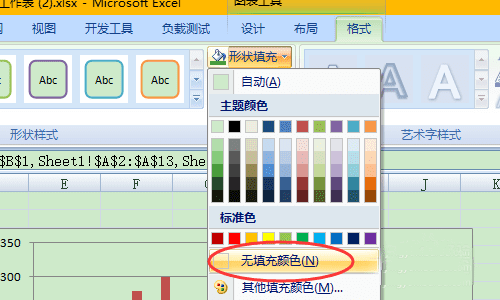
9、将其形状轮廓粗细设置成3磅,并设置一下颜色。
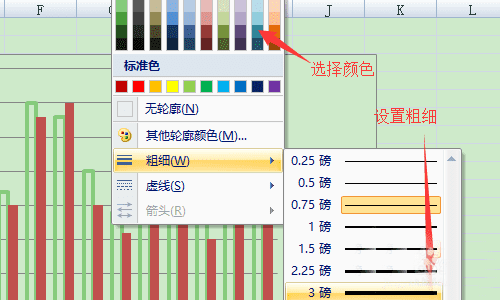
10、现在初步设置好了预计金额部分,开始设计实际支付。选中实际支付右击,选中设置数据系列格式。
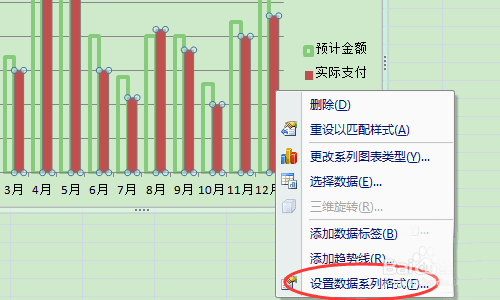
11、这里我们设置成次坐标轴,分类间距350%。
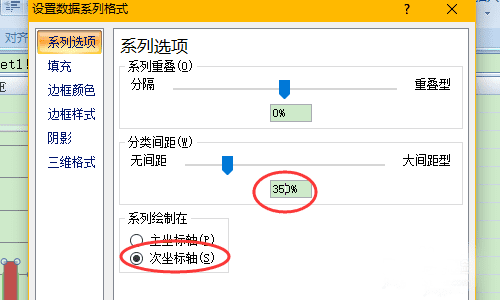
12、然后我们设计一下实际支付的填充色,就大功告成了。实际支付在预计金额的框内,超出还是没有超出一目了然。
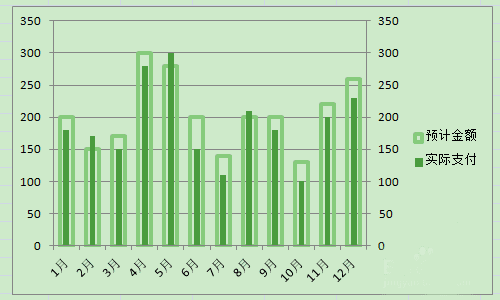
13、最后我们改善一下,选中实际支付右击,添加数据标签,将实际支付金额显示出来。
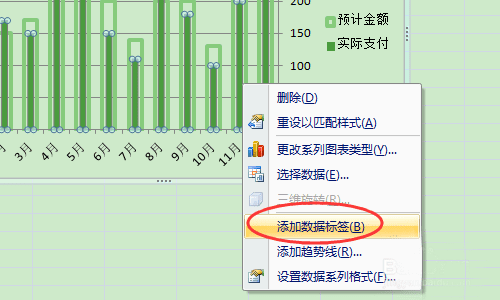
14、完成了,如图。