在Win10中找回跑到屏幕外的窗口的方法
在Win10中找回跑到屏幕外的窗口的方法
有些时候,我们不经意间将一个程序拖拽到了桌面以外,在桌面看不到程序窗口,但在底部的任务栏可以看到运行的程序。窗口看不到了,窗口“消失了”没法操作该程序,该怎么办呢?笔者今天遇到这个问题并解决了,给大家分享这个经验。

1、在桌面空白处单击右键,选择“显示设置”
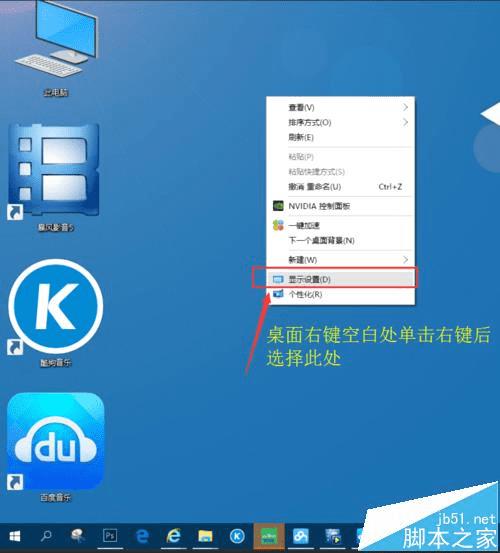
2、进入系统面板,选择"高级显示设置"
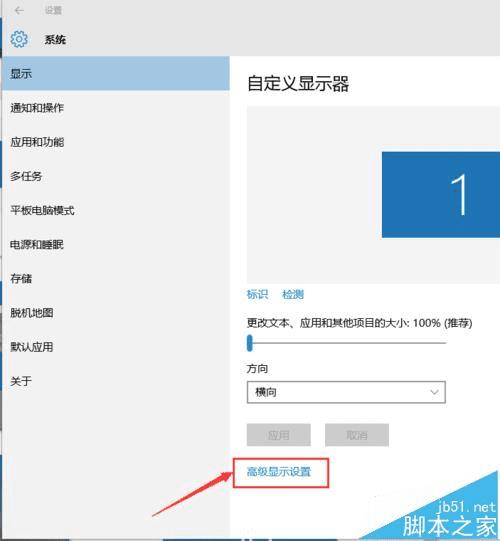
3、将分辨率调高一级(或者降低一级),点击"应用"
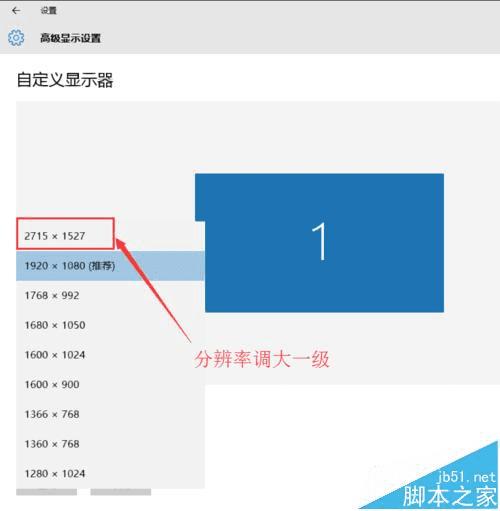
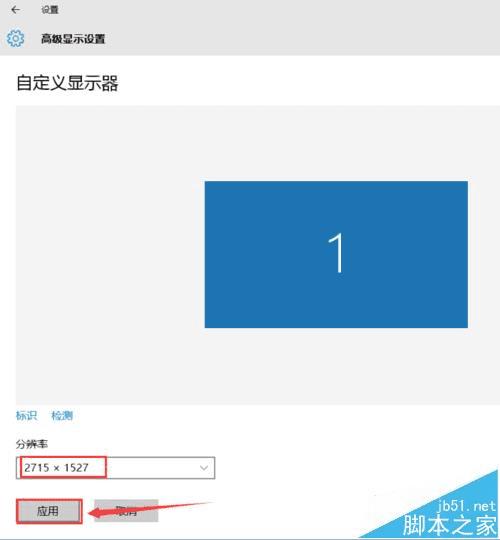
4、桌面“消失的”程序出现了!
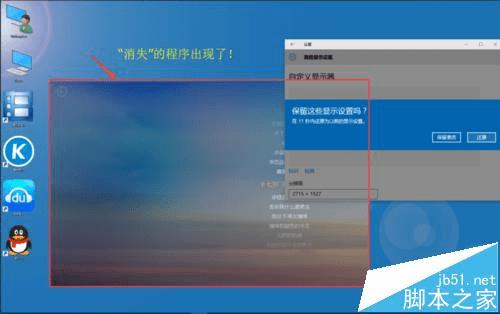
5、不需要保留本次设置的分辨率,选择“还原”。更改分辨率只是为了让系统重新调整桌面的程序位置,所以“消失”的程序又出现了。
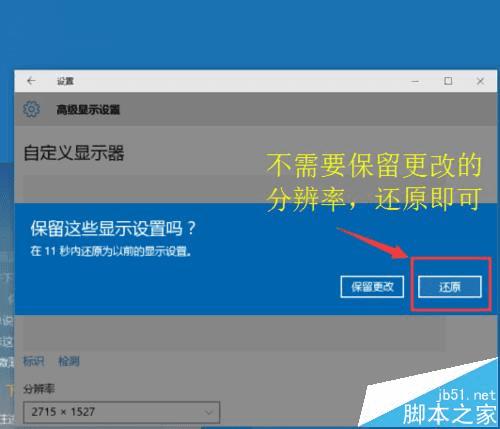
6、返回到桌面,“消失”的程序回来了!

注意事项:
如果是设置了多个显示 器,跨显示器显示,则“消失”的程序窗口跑到另一个显示器里面了,要找回,需要关闭多显示器