使用Bar tender条码打印画表格的步骤
使用Bar tender条码打印画表格的步骤
很多时候,需要应客户要求,用BarTender 2016设计带表格的标签。在BarTender 2016中字处理器文本对象可以使用字处理中的诸多格式功能(如项目符号、编号列表、表格、混合字体以及RTF合并域等)来显示文本。相对于在模板中设计这些内容,字处理器显得更加方便和高效,小伙伴们不妨尝试下。接下来小编就一个简单的示例,介绍下如何用BarTender 2016字处理器完成表格设计。
1、单击BarTender 2016对象工具栏上的“文本“对象下拉箭头,在下拉列表中选择“字处理器”;
注意:在字处理器中只能使用Open Type/True Type字体。
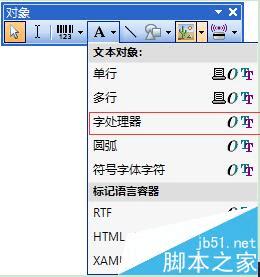
2、在标签模板上单击鼠标拖画出字处理文本对象;
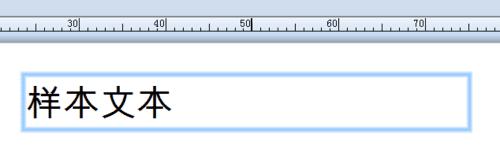
3、双击该文本对象,打开“字处理器文本属性”对话框;

4、在“字处理文本属性”对话框的左侧列表中选择“字处理器”,清除右侧的默认文本“样本文本”,然后单击其下方的“字处理器(W):”按钮,此时将打开“字处理”的编辑器;

5、在字处理器编辑器中,依次选择“Insert”选项卡的表分组,单击“表”下拉箭头,在展开的表格中使用鼠标选择一个4*2的表格区域;(小伙伴可根据需要选择表区域)
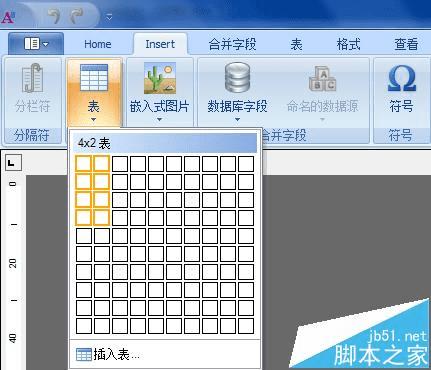
6、松开鼠标即可创建一个4*2的表格,并且可以非常方便地在该表格中进行合并、拆分、删除、增加或是调整表格大小等操作;
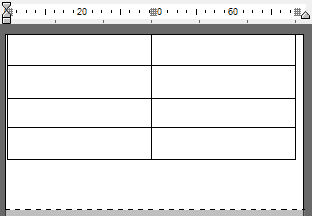
7、将光标定位在第一个单元格中,输入需要显示的文本内容,然后按下方向键到下一个单元格,输入另一个需要显示的文本内容,再次重复直至将左侧字段全部僌完成;
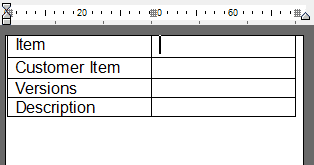
注:如果需要在字处理编辑器中能够插入数据库字段,请按以下步骤操作,且需要提前设置好数据库连接。
8、将光标定位在右侧第一个单元格,在“Insert”选项卡的“合并字段”分组中单击“数据库字段”下拉箭头,选择一个数据库域,如”goodslabel.item”,然后将光标定位在下一单元格,采用同样的方式插入另外的数据库字段;
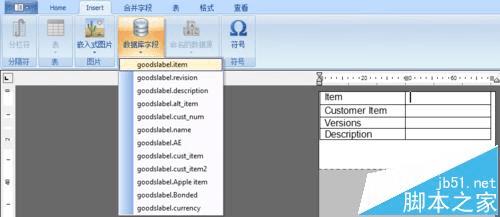
9、所有需要的数据库字段插入完成后,单击左上角“书本”图标右侧下拉箭头,在弹出的下拉列表中选择“保存并退出”完成字处理器编辑。
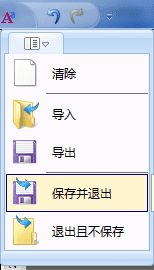
10、以上就是用BarTender 2016字处理器完成表格设计的基本操作方法,新手的小伙们可以学习并运用到你们的设计中去,帮助您方便而又高效的完成标签的制作。