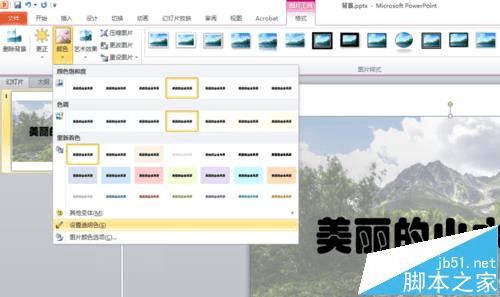如何在PPT中制作透明背景和镂空标题?
如何在PPT中制作透明背景和镂空标题?
PPT在工作中会时常用到,如何做一份漂亮的PPT让人眼前一亮呢?我帮大家总结了一系列的PP制作技巧

1、首先新建一个PPT文档,并准备一张背景图片,点击插入---图片,插图背景图片
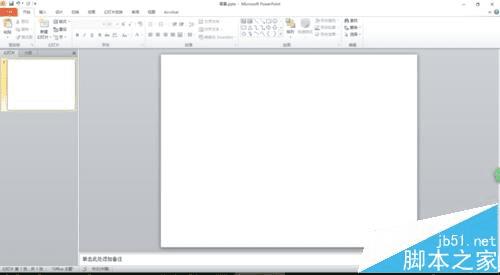
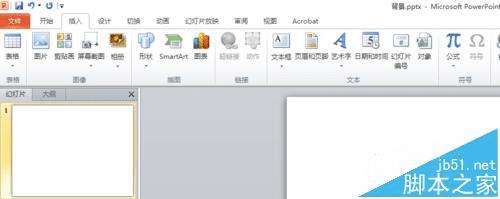
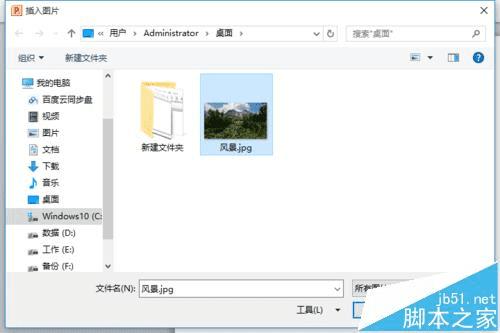
2、在菜单栏上选择插入----任意形状,选择矩形框,调整矩形框的大小和插入的背景图片一样大
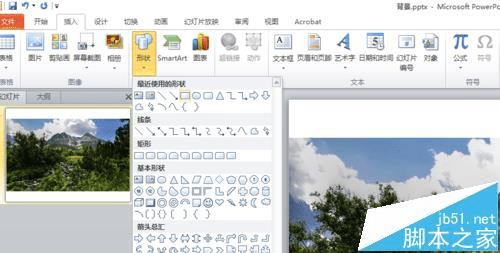
3、选中矩形框,右键单击,选择设置形状格式--填充颜色改为白色,透明度可设为50%,线条颜色改为无颜色
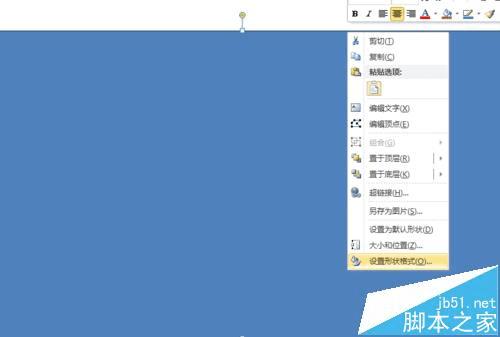
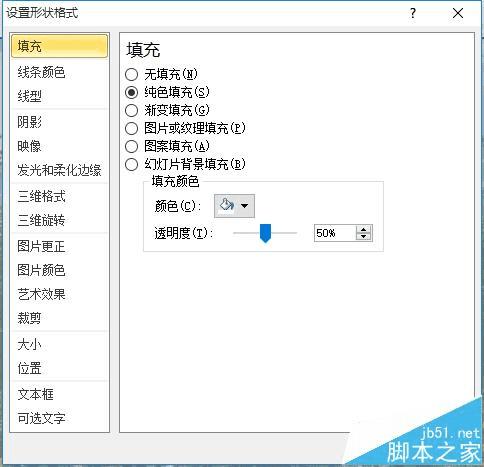
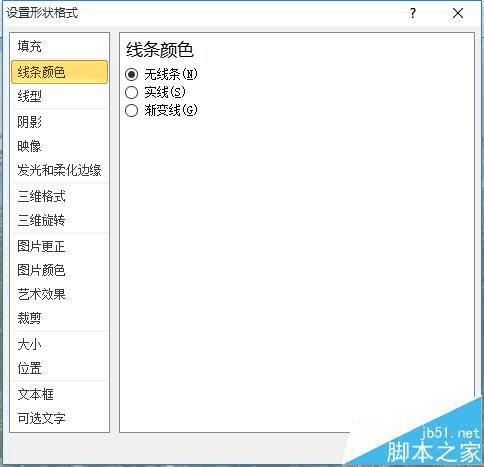
4、做好之后如下图
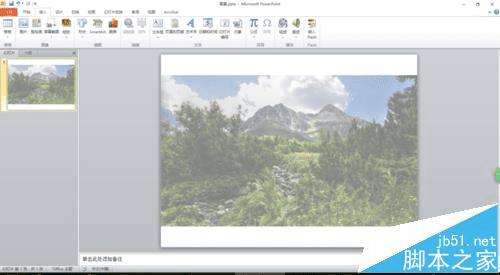
5、选中矩形框,右键选择---编辑文字,如可编辑“美丽的山水风景”,设置字体字号,字体可以设置成比较粗的字体,设置好之后如下图
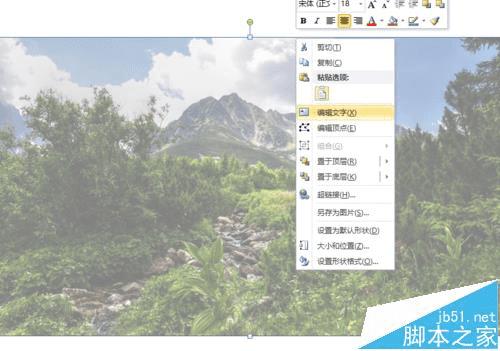
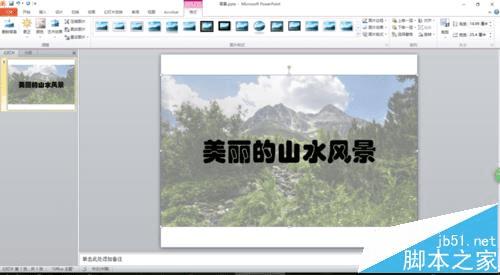
6、还是选中矩形框,右键----另存为图片→选默认的PNG格式。删除原来的矩形,将另存的图片插入回PPT页面

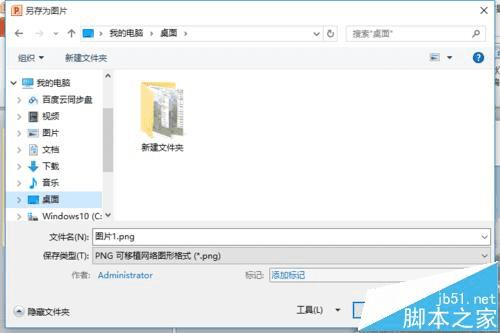
7、选中插回的图片,在格式选项卡下→颜色→设置透明色,鼠标变成吸管,在文字上点击一下就完成了。