如何使用word制作登场的下划线?
如何使用word制作登场的下划线?
网友提问:平时在word里面输入文字和添加下划线的时候 下划线往往会随之输入文字的不同而不一致 那么怎样才能固定好下划线 制作等长下划线呢 让word文本更加美观 下面小编就和大家分享这个经验 希望可以帮到大家
1、我们打开word文档,输入了想要输入的文字,稍微进行一定的排版 (目的是为了下一步的表格的制作做一个确定),如图

2、我们删除掉下面的文字 在插入选项卡的表格,插入一个2*5表格,如图

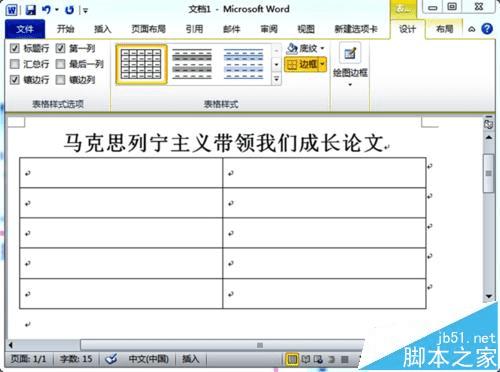
3、我们把刚才需要的文字给输入进去,进行一定的排版,如图

4、我们有必要的可以来调整的一下表格的宽度和高度(不需要调整的请忽略) 如图


5、我们选中左边的全部表格,点击设计里面的的边框 选择无框线,如图
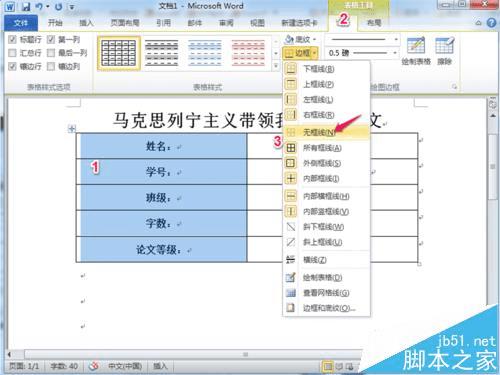
6、我们选中右边的全部表格,点击设计里面的边框,选择右框线,如图

7、我们把鼠标放置于张三的位置,点击设计的边框的上框线,如图

8、我们可以得到了一个大概的作品了,稍微还需要再排版一下哈,如图

9、我们选中左边的全部,选择开始选项卡里面的右对齐,稍微把左边的文字调整一下就可以了 如图
