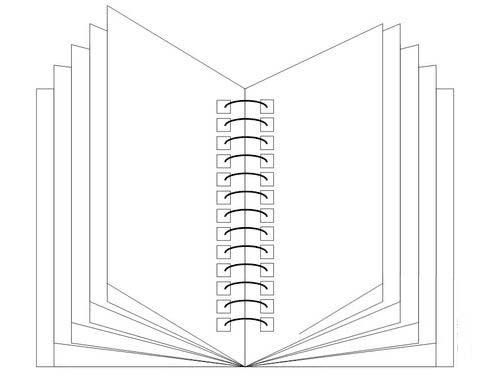怎么样使用Coreldraw制作翻开的笔记本?
怎么样使用Coreldraw制作翻开的笔记本?
一些做年终总结的朋友,想自己制作一些好的效果图,如在一本书上标几点工作总结啊之类的,看起来既是自己创作,又体现了工作量等等,下面就来说说如何用CorelDRAW软件制作笔记本效果图。
1、打开软件,选取“ 矩形绘图工具”,绘制一个矩形,修改对象大小参数为
长度120MM,宽度90MM,如图所示:
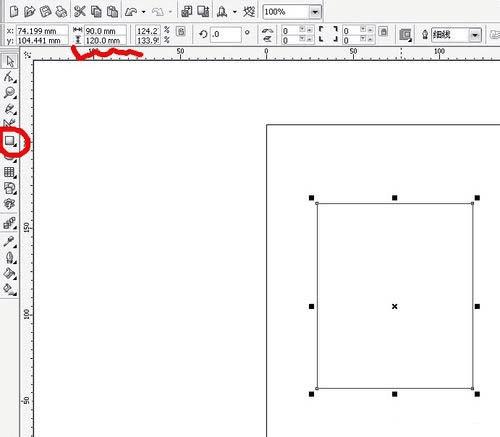
2、选取矩形,(如步骤1 图中所示就已经选取到了),单击左侧中间的黑色小框向右侧
拖动出第二个矩形,(红色标出的拖动距离自己掌握),效果如图所示:
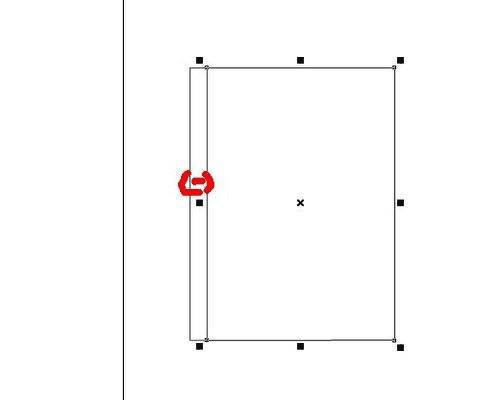
3、在选取到第二个矩形的基础上再左键单击矩形,使其变为可旋转状态,如图所示:
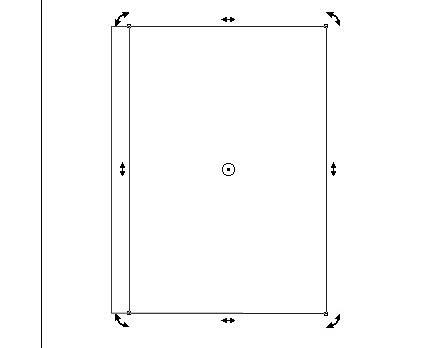
4、在左侧中间双箭头的位置上按住鼠标左键,并向垂直向上的方向上拖动,,(红色标出的拖动距离自己掌握),效果如图所示:
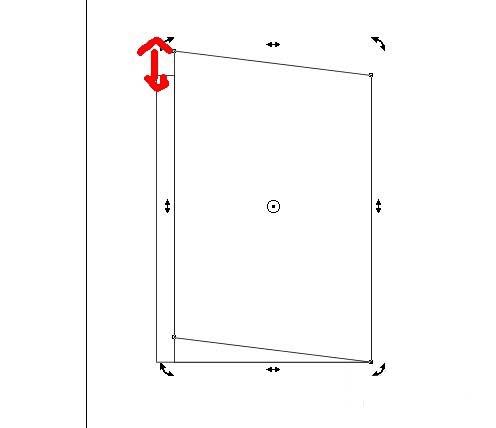
5、同样的道理,根据步骤3和步骤4,再继续绘制出第三、四、五个矩形,绘制结果如图
所示:
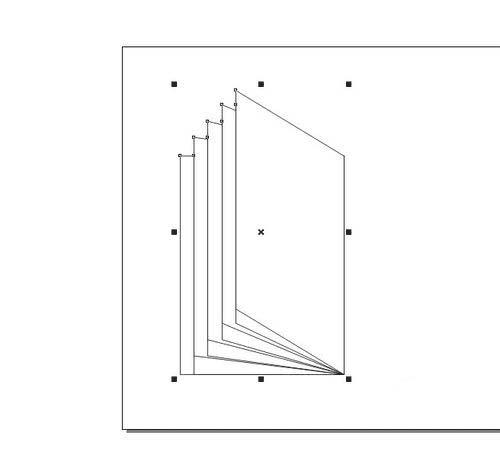
6、框选上绘制好的5个矩形,在左侧中间黑色小框的位置上,按住ctrl键,同时按住鼠标左键向右侧进行拖动复制,这样笔记本的效果图大致形成:

7、选中“缩放工具”对笔记本的上半部分进行放大处理,如下图:
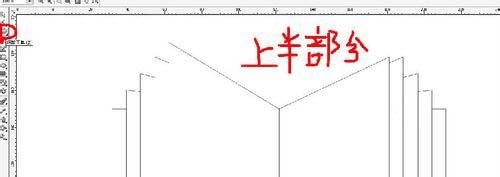
8、选取“ 椭圆工具” 在笔记本中页线处绘制椭圆,更改轮廓宽度参数为0.706MM,使绘制的椭圆更粗一些,如图所示:
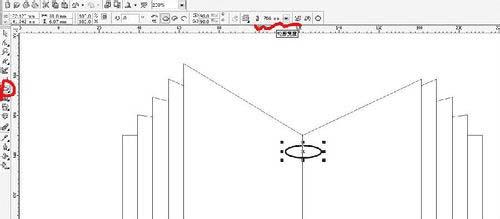
9、点击“弧形”选项,再设定范围为0-180,效果如图:
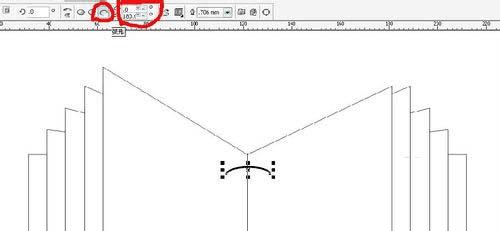
10、在选取“矩形工具”,在弧的两个端点处绘制小矩形,效果如图:
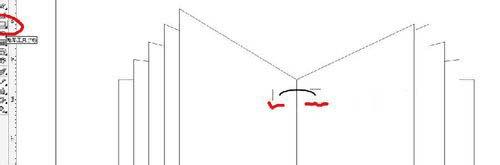
11、再按住shift键选取两个小矩形和弧形,点击“群组” ,使三者形成一个整体。
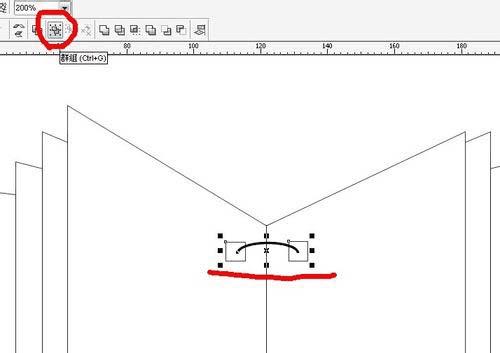
12、再选取上述整体,左键按住向下拖动一段距离,(红色标出的拖动距离自己掌握),再按一下右键完成复制工具,(此处也可用ctrl+C、ctrl+V的操作来完成),与此同时按住Ctrl键,保证垂直向下复制,效果图如下:
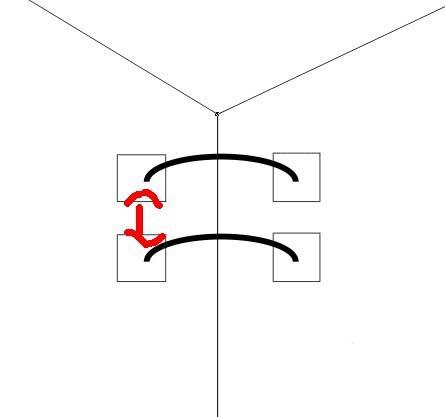
13、在步骤12的基础上,重复按ctrl+D,完成复制工具,也完成了笔记本的制作过程。