使用Mac touch Bar截屏的方法介绍
使用Mac touch Bar截屏的方法介绍
苹果最新款 MacBook Pro 笔记本配备 Touch Bar 触控功能的,可用于执行系统或应用的扩展功能,方便用户进行快捷操作。在当前最新的 macOS Sierra 10.12.2 版本中,支持对 Touch Bar 进行截屏。那么我们怎么进行Touch Bar的截图快捷操作呢?下面路饭小编就为大家简单介绍一下:

1、在开始以前,首先请打开「系统偏好设置」应用,如下图所示。

2、在系统偏好设置中,点击「键盘」图标,如下图所示。
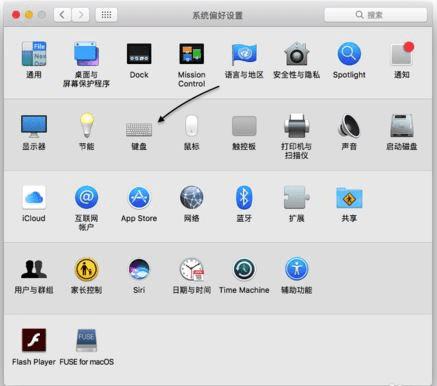
3、在键盘设置中,点击顶部的「快捷键」栏目,如下图所示。
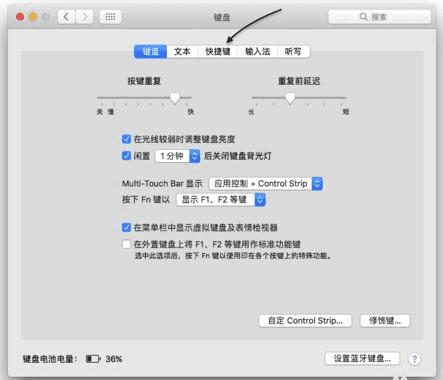
4、随后在左侧选择「屏幕快照」一样,在窗格中确认“将 Multi-Touch Bar 的图片存储为文件”是否已经勾选上,如下图所示。同时,还可以看到用于为 Touch Bar 截图的快捷功能组合键为 shift+command+6 这三个键。
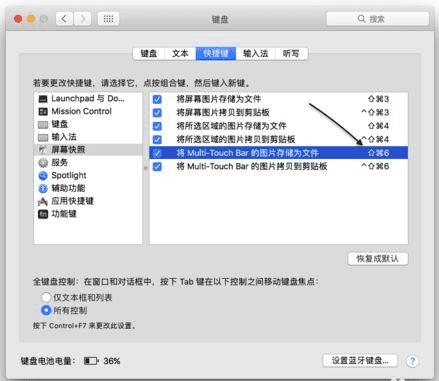
5、当我们按下 shift+command+6 组合键时,便会对 Touch Bar 当前显示的内容进行截图,并自动存放到桌面上,如下图所示。
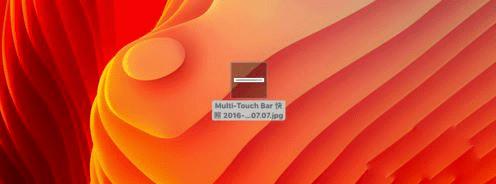
6、点击打开后,便可以看到截图时 Touch Bar 上所显示的内容了,如下图所示。
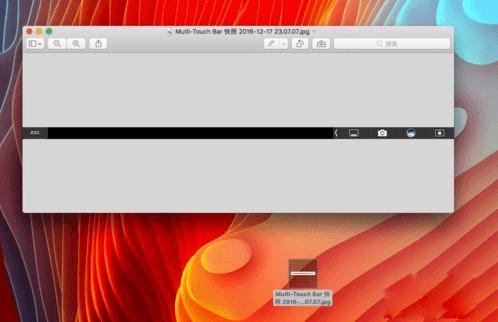
7、当然,如果你只是想把截图保存到剪贴板的话,请按下 shift+ctrol+command+6 四个组合键就可以了。
