如何在ps中利用描边与智能对象制作特效文字?
如何在ps中利用描边与智能对象制作特效文字?
这篇教程是向大家介绍描边与智能对象来做特效文字过程,操作很简单的,有兴趣的朋友可以参考本文,来看看吧!
最终效果图:

1、添加文字
新建一个黑色的背景,然后添加你想要的文字:
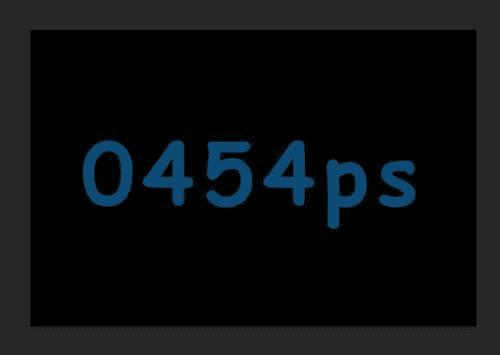
2、选着文字图层,然后添加图层样式:

3、点击添加图层样式,弹出菜单选择描边:
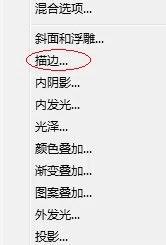
4、弹出图层样式,改变颜色和像素:
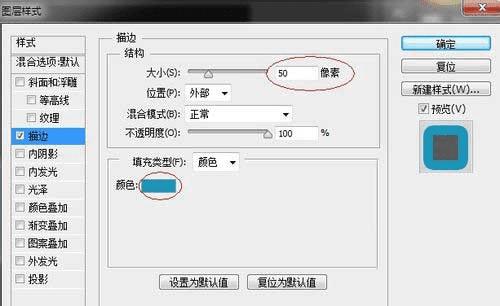
5、像素可以根据自己喜好来调整.
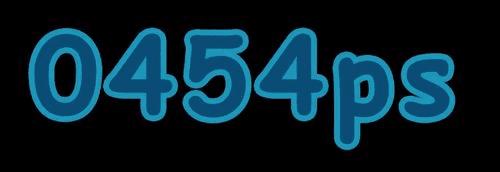
6、单击图层面板右上角的菜单图标。弹出各种选项的列表:

7、选择转换为智能对象:
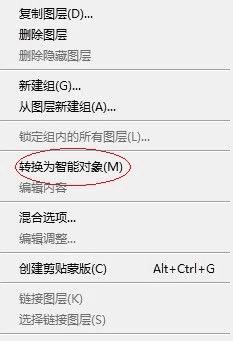
8、文字图层右下角的会有缩略图:
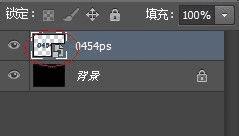
9、和步骤1差不多,只是颜色弄深点。
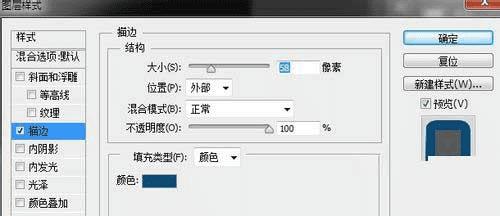

10、重复步骤2和步骤3(可选)最后效果:


