在ps中调制晨曦和逆光效果顾漫人物的方法(3)
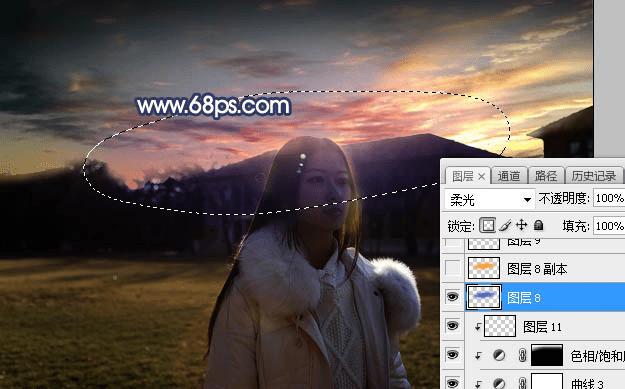
<图12>
10、新建一个图层,用套索工具勾出下图所示的选区,羽化50个像素后填充橙黄色:#F7A009,取消选区后把混合模式改为“柔光”,如下图。
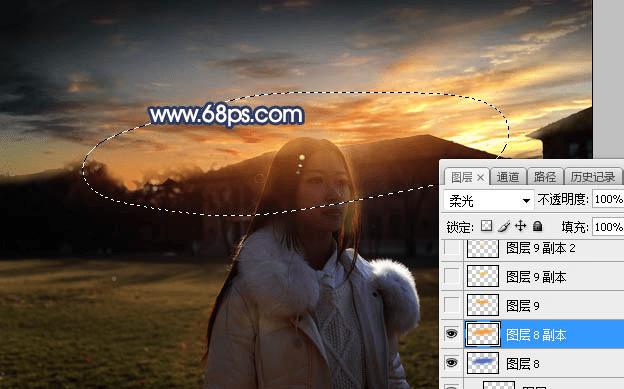
<图13>
11、新建一个图层,用椭圆选框工具拉出下图所示的选区,羽化45个像素后填充橙黄色:#F7A009,取消选区后把混合模式改为“滤色”,如下图。
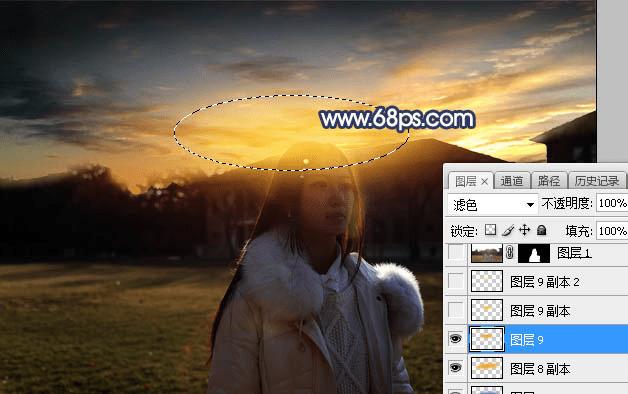
<图14>
12、新建一个图层,用椭圆选框工具拉出下图所示的选区,羽化35个像素后填充橙黄色:#F7C709,取消选区后把混合模式改为“滤色”,如下图。
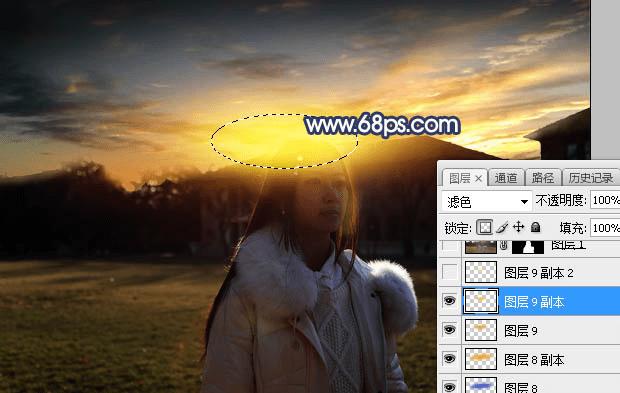
<图15>
13、按Ctrl + J 把当前图层复制一层,按Ctrl + T 缩小一点,如下图。这几步给图片增加橙黄色阳光。
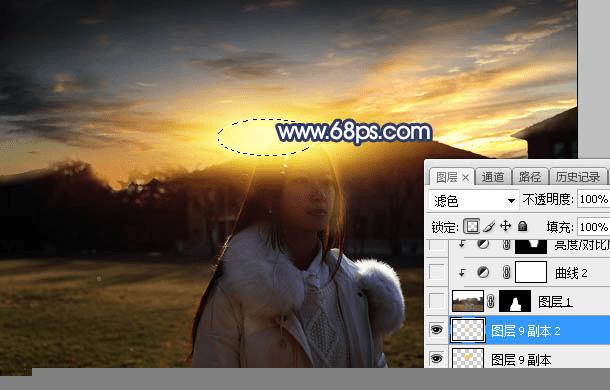
<图16>
14、把背景图层复制一层,按Ctrl + Shift + ] 置顶,用钢笔工具把人物部分抠出,如下图。

<图17>
15、创建曲线调整图层,把RGB通道压暗一点,参数设置如图18,确定后创建剪切蒙版,效果如图19。这一步把人物部分压暗。
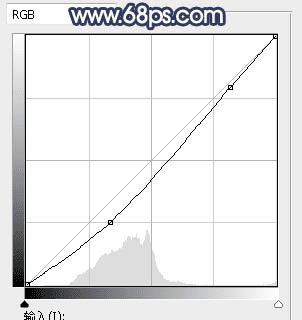
<图18>