怎么样在ps中使用混合模式抠人像头发?
怎么样在ps中使用混合模式抠人像头发?
这段时间不知道是怎么了,到处都在问扣头发的问题,所以今天我就给大家分享一个思路吧。网上肯定有很多抠图的方法,比如通道,调整边缘,那些方法也很好,但是我今天要分享的这个估计在网上就比较少见的,来看看吧。
这是效果图:

这是今天的原图:

虽然只是简单的换一个背景,但是如果我们用一般的抠图方式显然还是比较困难,所以今天分享一个新的方法给大家——混合模式法。
首先我们先在最下面建立一个红色背景,并且将图层1复制一个图层:
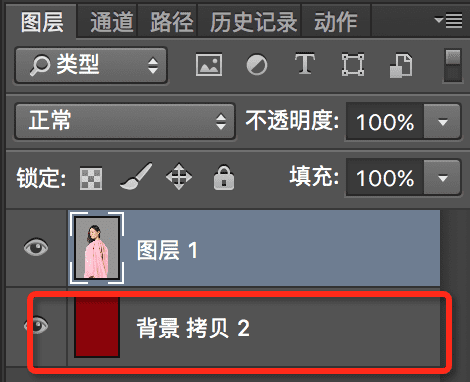
然后将图层1的灰色先大致抠出来,这里用钢笔或者魔棒自己根据情况,主要就是要保证头发都留着,衣服和身体上的边缘口干净:

再将图层1复制一个:
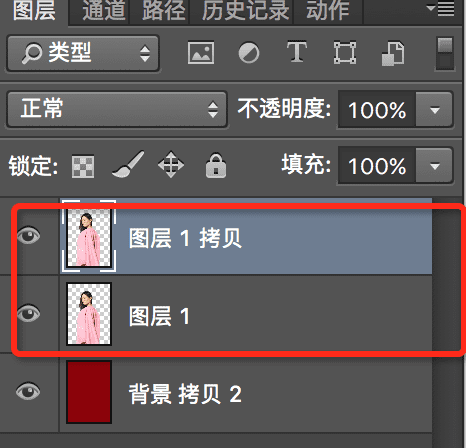
然后选择图层1,ctrl+L调出色阶面板,用白色吸管在灰色的背景上吸一下,让背景变成纯白色:
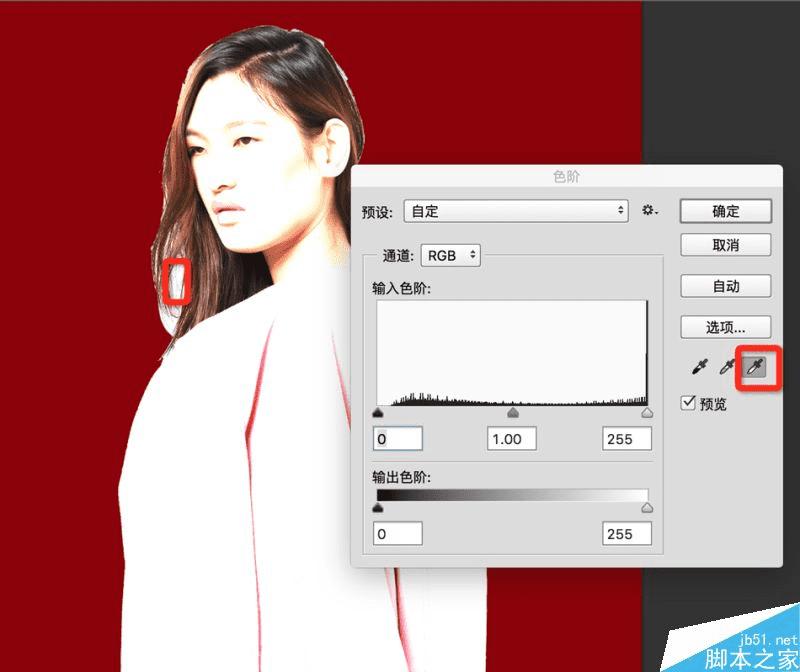
然后将图层1改为正片叠底:
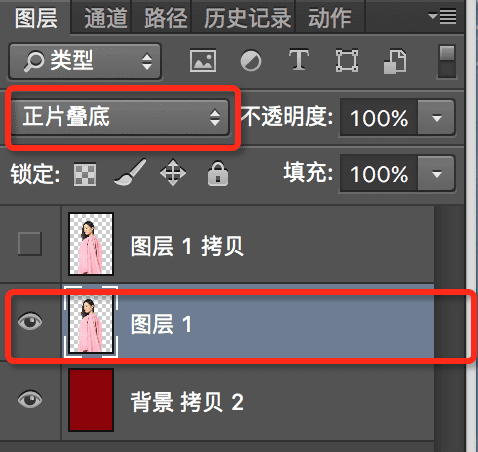
图层效果:
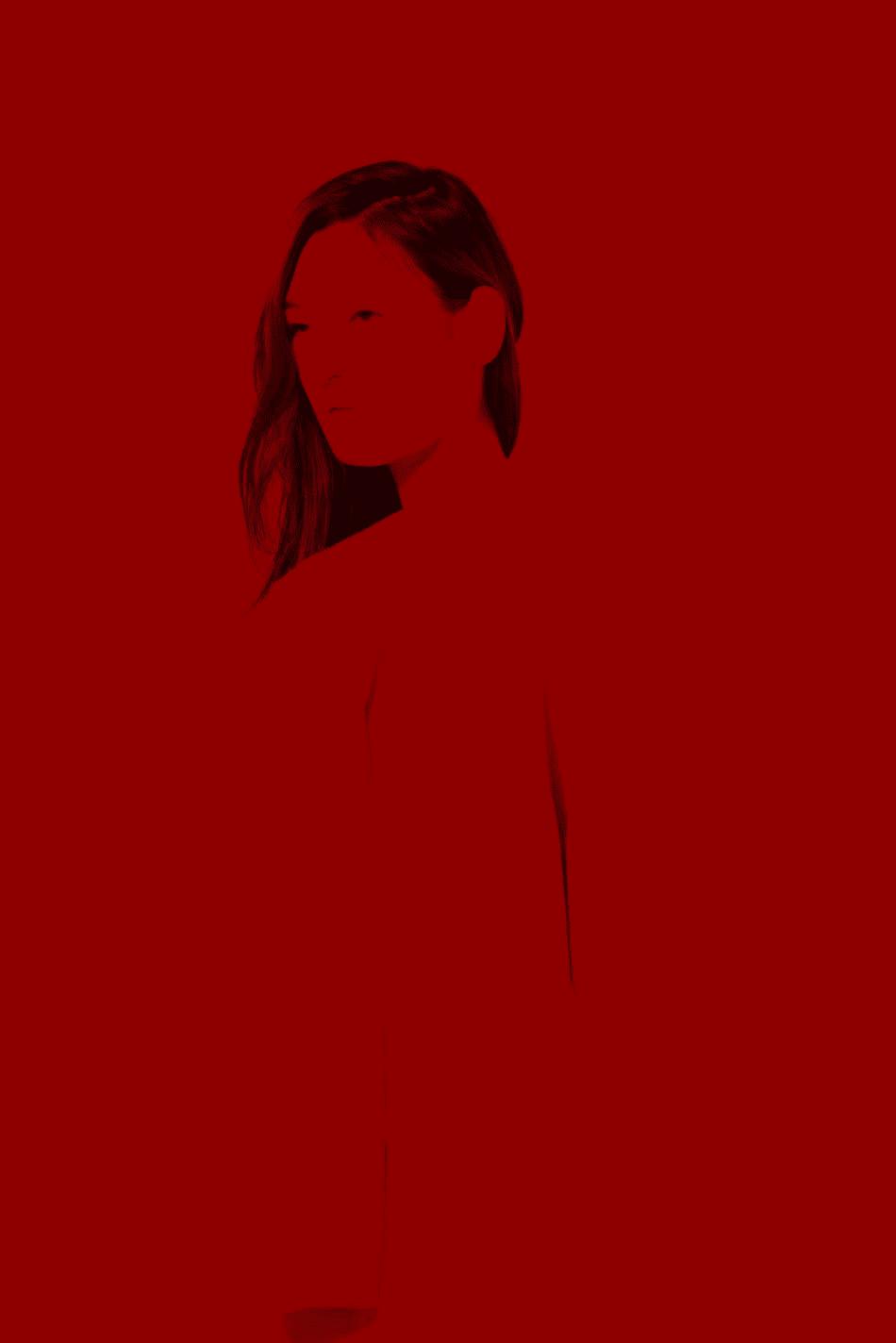
然后将图层1拷贝打开,显示在最上面:
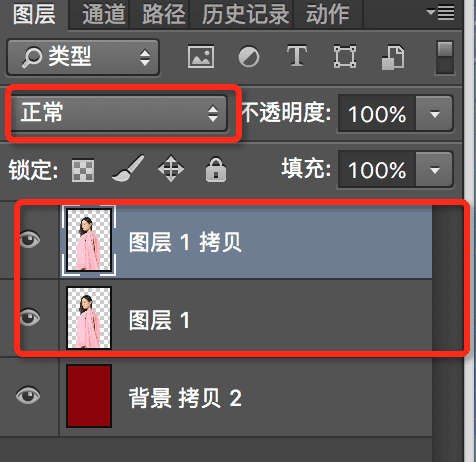
添加蒙版,用黑色画笔小心的把边缘白色给擦除:
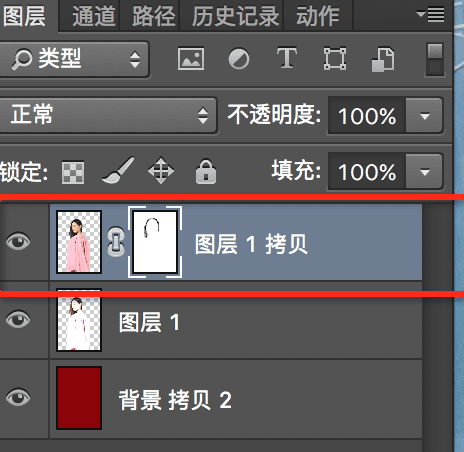
最后效果:

在擦蒙版的时候流量要小一些,不要用百分之百,然后边缘还是要细致一些,这个大家自己试试就会有体验了,我就不多说,说的再多不如你做一遍来的有效。
今天主要是给大家提供一个新的抠图思路,这个思路体现在这几方面:
抠图不一定真的要完全把背景给去除
可以借助混合模式的特性进行快速抠图,所以我们今天用的是正片叠底,那是不是也可以用滤色模式呢?什么情况下需要用滤色模式,这个就留给大家思考了。
抠图可以多种方式相结合,没有哪一种方式是最好的,既然有这么多方式,肯定是每一种方式都有它自己的优点,结合他们的优点就可以快速的实现抠图。
注意:
这种方式只是一种新方式,不要觉得可以解决所有问题,它有一定的局限性
有时候抠图因为头发本身是有颜色的,但是因为用了色阶之后会掉色,导致最后抠出来的头发有点掉色,这时候就需要用到上色的方式。
以上就是Photoshop混合模式法抠人像头发技巧介绍,操作很简单的,大家学会了吗?希望能对大家有所帮助!