将机箱风扇安装更好的散热的方法介绍(2)
待机状态测试
首先来看一下待机情况下的表现,为了保证测试准确度,笔者在测试时都是先给主机加负载持续三四分钟之后再将负载去除,保持桌面状态等温度稳定之后再截图,其中AIDA64的数据处于实时刷新状态,有些数据截图时处于波动中,可作为参考,但受制于技术问题不能做到完全精确。将图表做到一起是为了各位更容易观察,如需原图请联系作者邮箱。
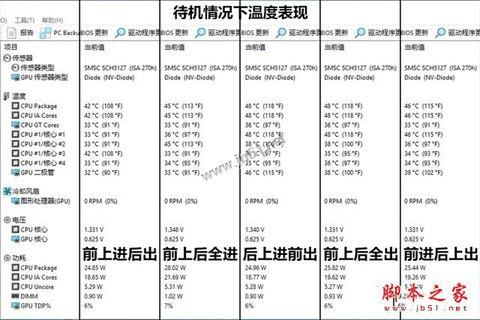
待机状态下AIDA64数据
虽然上方的数据一只处于波动中,但是其中大多数数据都是能反映问题的,第一种风道设计明显有优势。GPU风扇处于0转速想必大家也都知道原因,10系列显卡都配备了低温停转技术。
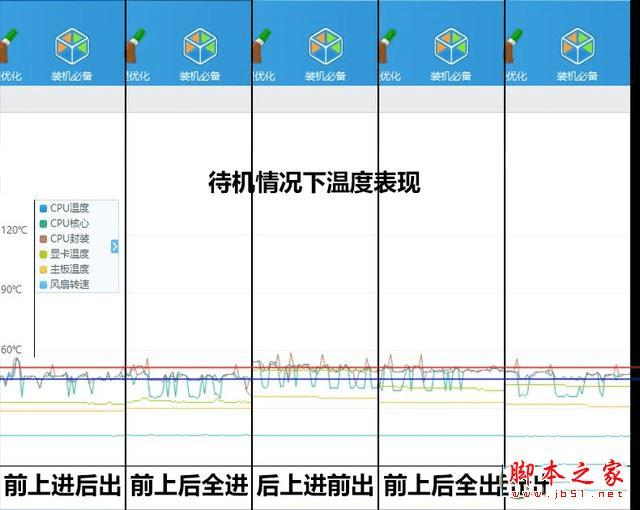
待机温度曲线
借助鲁大师的温度监测,我们可以获得一个比较清晰的曲线,笔者特意将图例也都摆了出来,其中温度区别最大的就是CPU,显卡的独立散热系统对机箱内部的温度感应并不是非常明显。笔者在图上分别标注了红线为最高温度,蓝线为最低温度。对比区间选择的最为稳定的曲线。
单项总结:
在待机状态下由于机箱空间较大对风道依赖并不明显,但是CPU的温度变化还是相对较大,后部风扇和CPU散热器风扇“对吹”的时候会产生温度升高的坏现象,各位在装机的时候一定要尽量避免。
AIDA64满载
待机状态下的温度区别不大,那么满载之后会不会更加明显一些呢,第二项测试就是将AIDA64系统稳定性测试开启,检验满负荷下的温度表现。
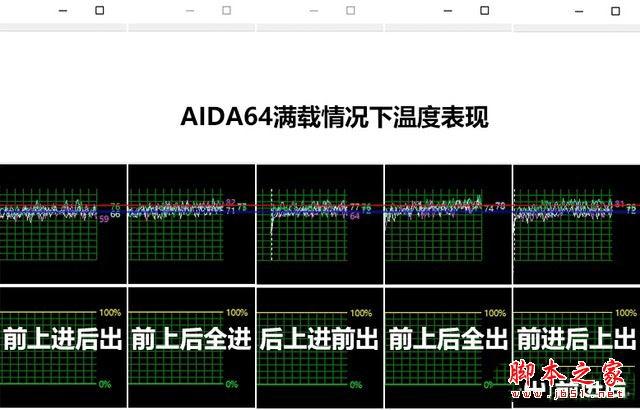
AIDA64满载温度状态
通过AIDA64自带的检测曲线我们可以看到,虽然很乱,额他确实很乱,但是趋势线的位置也可以清楚的表现出温度的差异,如果看不清楚的朋友们请点击查看大图。上方的折线中我们可以看到第四项全部向外吹的设计中温度不断上升,依靠向外吸风果然不如直接向机箱内压更有效。

AIDA64满载
满载之后CPU温度最高已经可以突破90度,AIDA64对CPU性能的压榨还是非常凶狠的,这个时候就更能看出风道设计对散热效能的影响了,上图就可以明显看出相差已经接近十度。
单项总结:
AIDA64对CPU的压榨可以说是非常凶了,但是显卡的压力却并不是很饱和,上图中的显卡温度也只有40多摄氏度,不过CPU受风道的影响大家已经可以看到,区别显而易见。