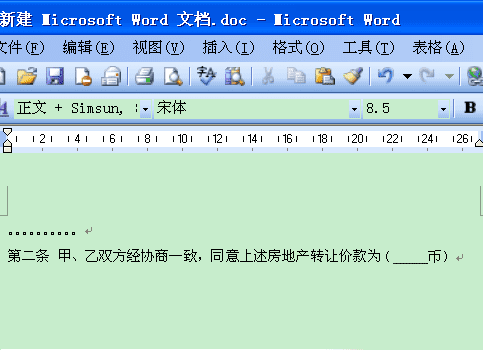在word文档中画横线的步骤
在word文档中画横线的步骤
有时候要用word做一个表格或者一份协议书,都需要画下划线,打印出来后,上面可以填写内容。word 中怎么画横线呢,小编今天就给大家分享,希望对您有所帮助!
1、看看别人的word横线
先来看看一个例子,看看别人做出来的word横线,如下图所示。
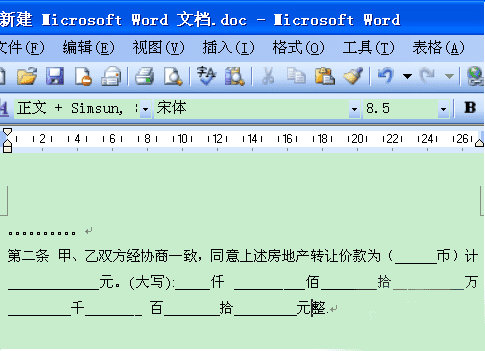
2、新建立一个word文档
现在就来演示上面的文档是怎么做出来的。新建立一个word文档,输入横线前面的文字,如下图所示。

3、输入法切换到英文状态
将输入法切换到英文状态,如下图所示。

4、输入横线
按住shift键,同时按键盘上面的减号键,长度可以自己控制,如下图所示。
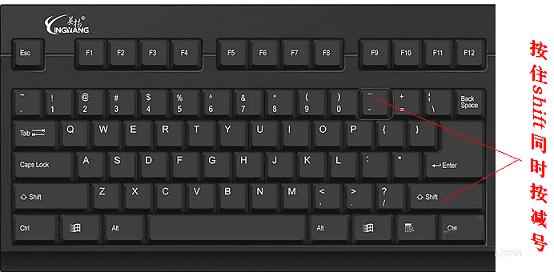
5、也可以通过设置格式来画
在要画横线的地方敲空格先,如下图所示。
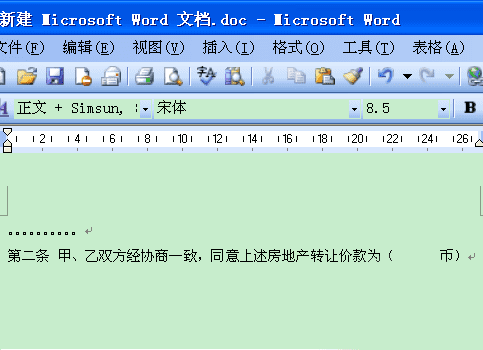
6、选择这段空格
用鼠标拖动选择这段空格,如下图所示。
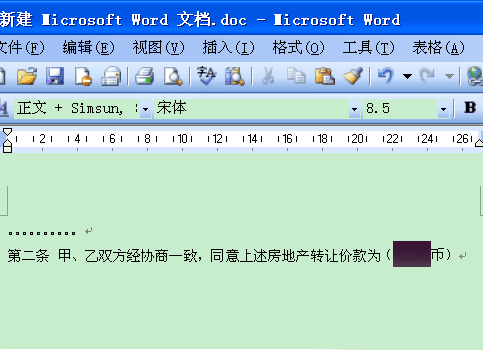
7、设置下划线
打开格式设置,选择字体,选择下划线,如下图所示。
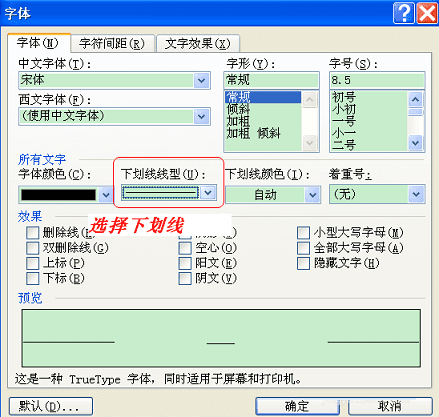
8、画线成功
看看输入的画线,如下图所示。