如何设置Word 2016的默认字体默认段落格式?
如何设置Word 2016的默认字体默认段落格式?
为了实现高效地办公,可以预先对Word 2016 的字体、段落进行基本的格式设置,这样可以大大减少后期修改的麻烦。
接下来小编将为大家详细介绍设置Word 2016 的默认字体、段落格式的具体步骤。一起去看看吧!
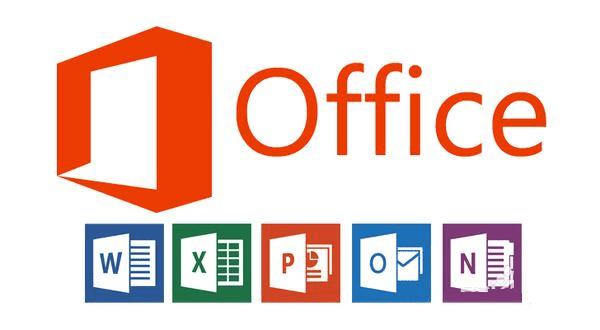
方法:
1、步骤1——启动:
第一步当然是先打开Word 2016啦!
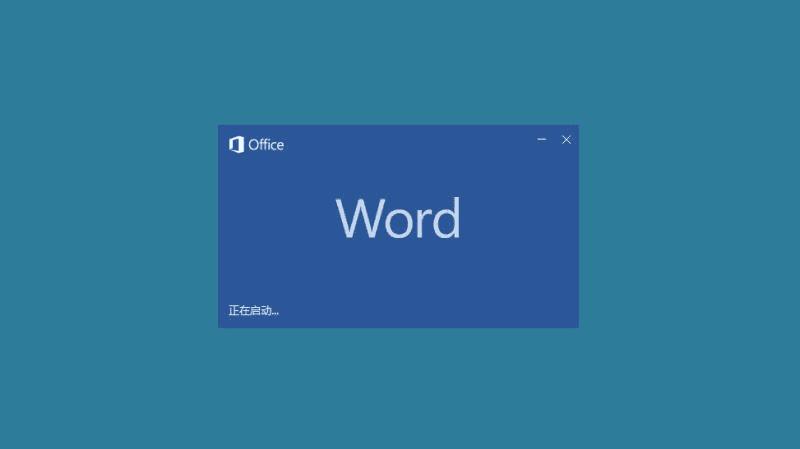
2、步骤2——选择模板:
按需要选择自己经常用的模板即可,这里我就选择了第一个(空白模板)为大家演示,点击选中。
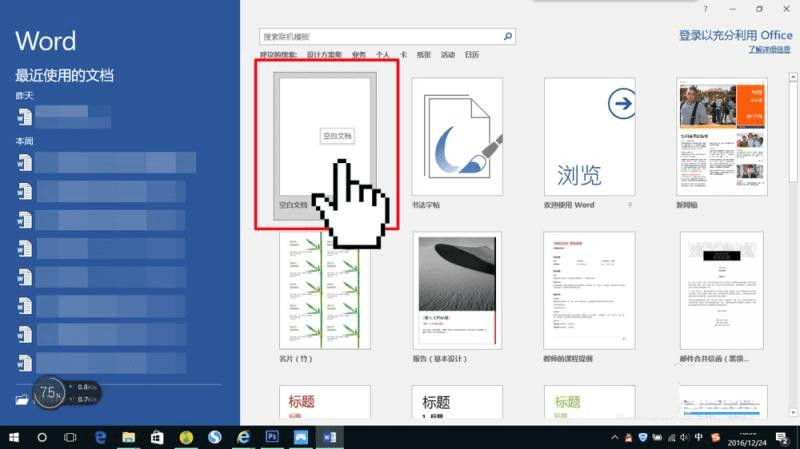
3、步骤3——选择字体:
①选中“开始”状态栏,在这里能清楚地看到有“字体”以及“段落”两大工具栏,我们先对字体进行编辑;
②在如图指出的位置(“字体”框的右下角)有一个小方框,点击它将弹出具体的编辑对话框。
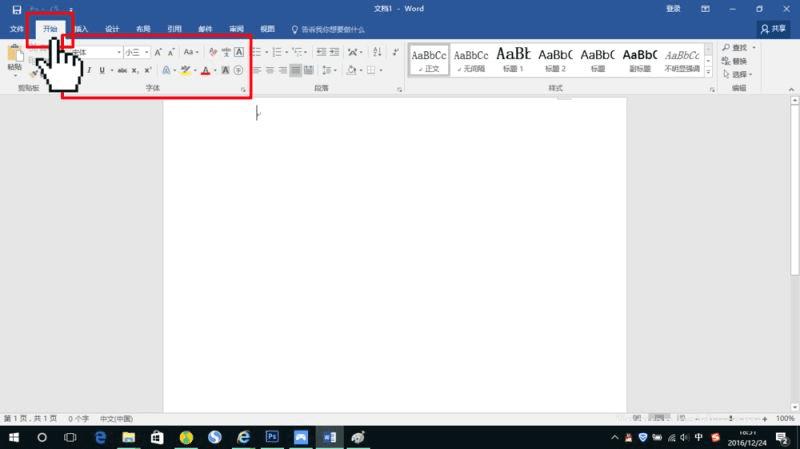
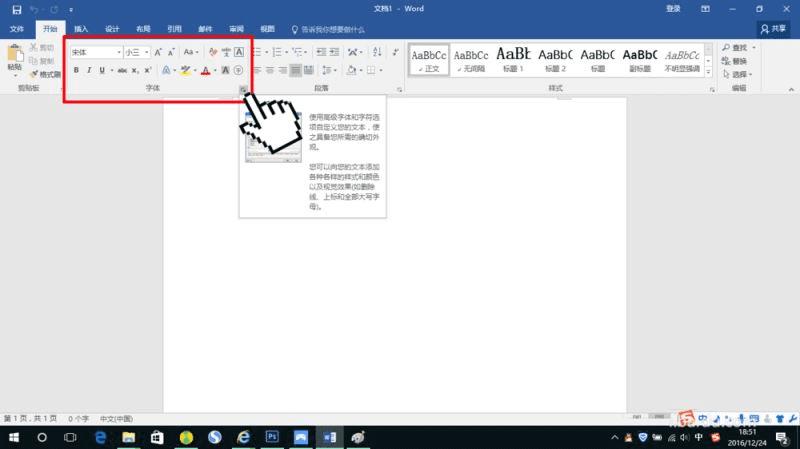
4、步骤4——设置字体格式:
①在弹出的“字体”编辑对话框中设置所需要的字体、字形、字号、颜色等格式;
②设置完字体格式后,点击对话框左下角的“设置为默认值(D)”按钮;
③在弹出来的确认对话框中选择“所有基于 Normal模板的文档(A)”,再点击“确定”即完成了默认字体格式的设置。
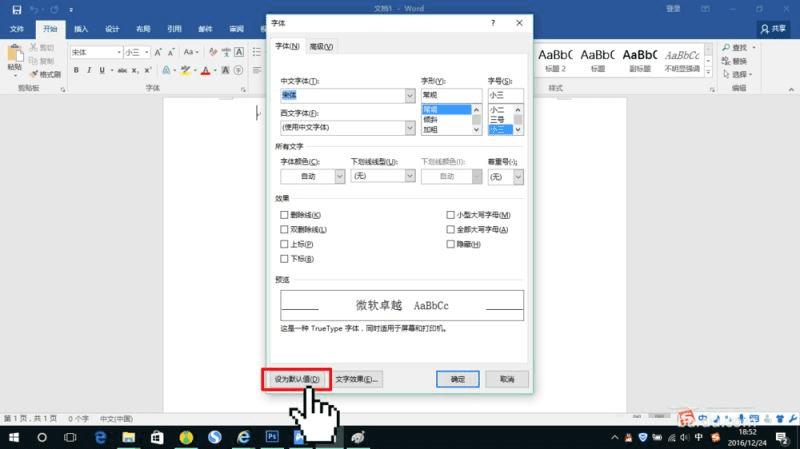
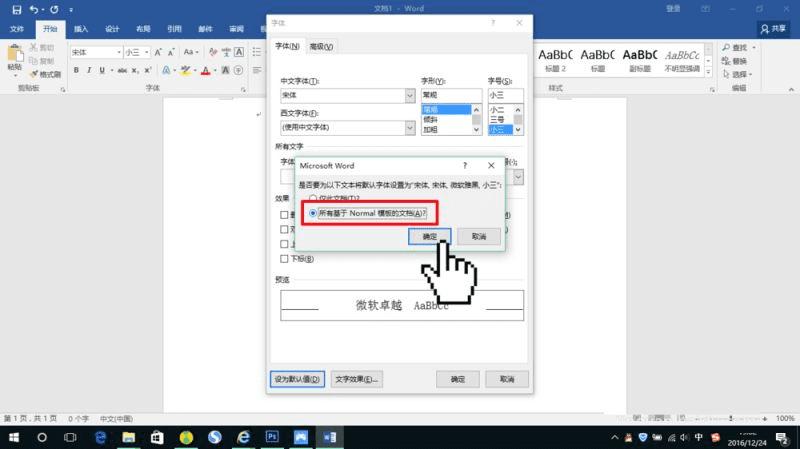
5、步骤5——选择段落:
和步骤3类似,在如图指出的位置(“段落”框的右下角)有一个小方框,点击它将弹出具体的编辑对话框。
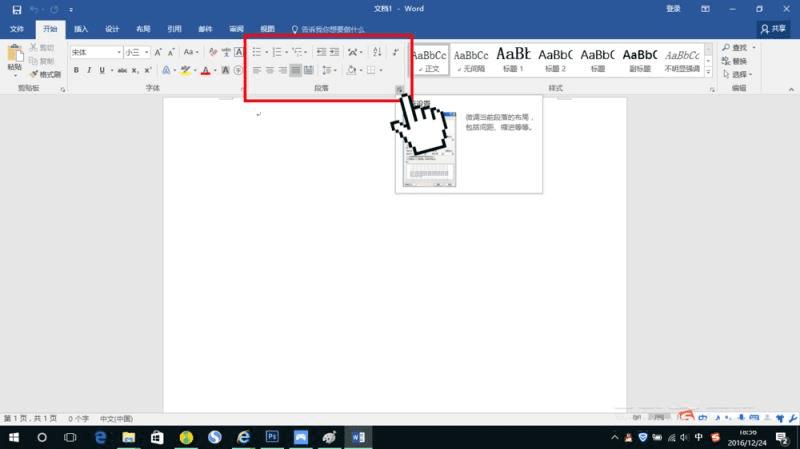
6、步骤6——设置段落格式:
和步骤4类似:
①在弹出的“段落”编辑对话框中设置所需要的对齐方式、缩进、间距、行距等格式;
②设置完字体格式后,点击对话框左边第二个的“设置为默认值(D)”按钮;
③在弹出来的确认对话框中选择“所有基于 Normal模板的文档(A)”,再点击“确定”即完成了默认段落格式的设置。
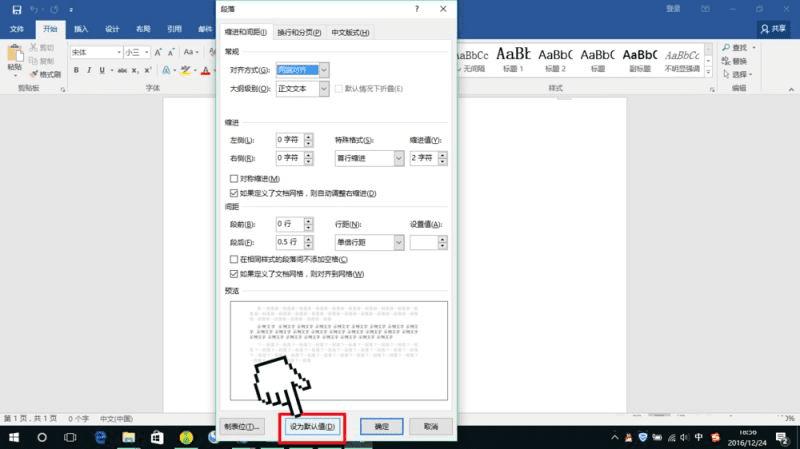
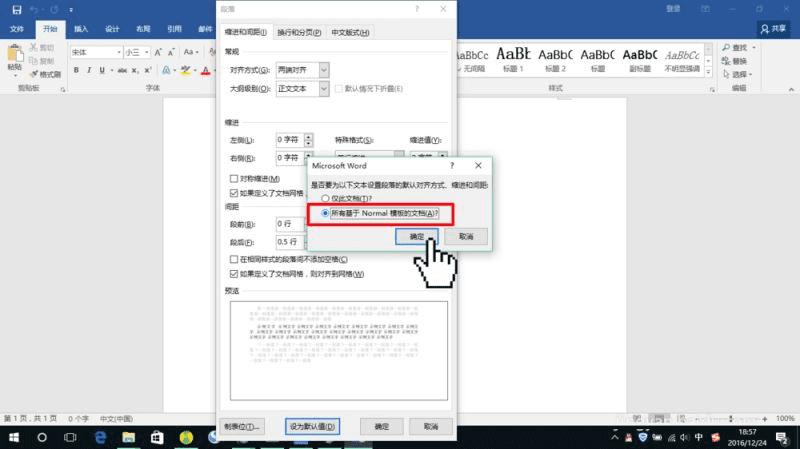
7、这样我们就完成了对Word 2016 的默认字体、段落格式的设置,下次再编辑 Word 文稿都将默认使用这些设置。