使用PS专业处理人像眼部问题的技巧
使用PS专业处理人像眼部问题的技巧
今天小编为大家分享Photoshop详细解析如何专业处理人像眼部,教程很不错,感兴趣的朋友可以参考本文!
消除眼部血丝
第一步:我一直尝试各种的方法,以“消除红色”,去掉眼睛中的红色脉络,这些技巧包括修复画笔工具、修补工具、仿制图章工具,但我认为在消除脉络,而又保持眼睛清澈效果方面,它们都没有这里所介绍的这种方法简单、快捷。这种方法也非常适合于消除模特眼睛中可以看到的隐形眼镜。
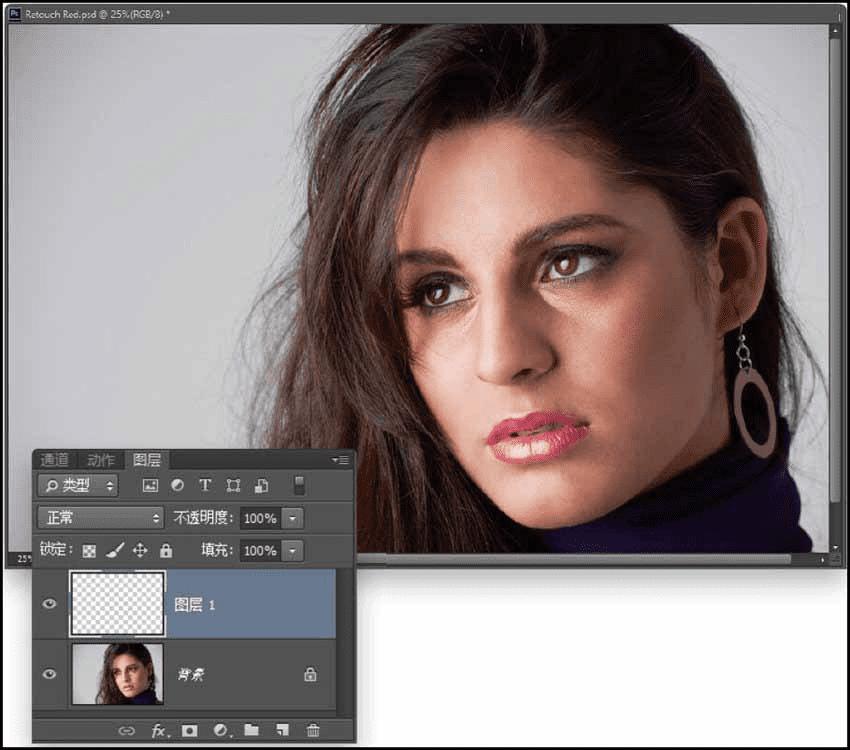
第二步:前面那张图所示是我们将要修饰的图像,观察下右眼就会发现一些红色脉络需要消除。
我们这里使用25%的放大倍数,但您至少需要放大到100%才能真正看清所处理的对象,因此请选择缩放工具(Z),放大右眼。之后单击图层面板底部创建新的图层图标,以创建新的空白图层。
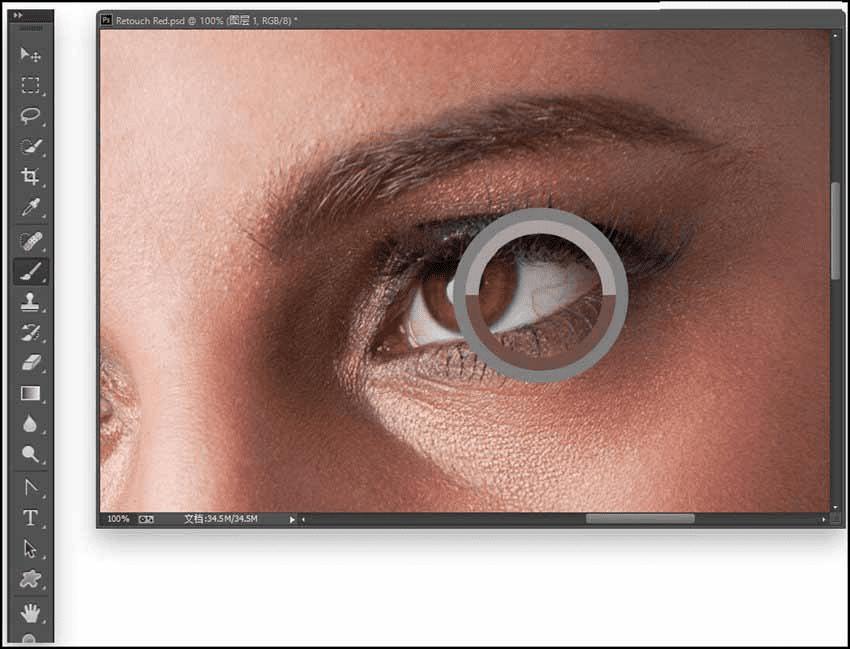
第三步:我们将使用两种工具消除这些红色脉络:
画笔工具和吸管工具。因此,请选择画笔工具(B),之后按住Option(PC:Alt)键并保持,光标临时切换吸管工具,这样可以取样图像中任何颜色,并立即使它成为前景色。我们要用吸管工具在想要消除的红色附近单击(如图所示,其中我用吸管工具在我想要消除的脉络下方单击)。单击时在吸管工具周围显示出一个大圆环—内环显示刚取样的准确颜色,外环是自然灰色,有助于我们看清该颜色,而不受周围颜色的影响(但我觉得这样小的环实际上没有帮助,但这只是我的看法)。
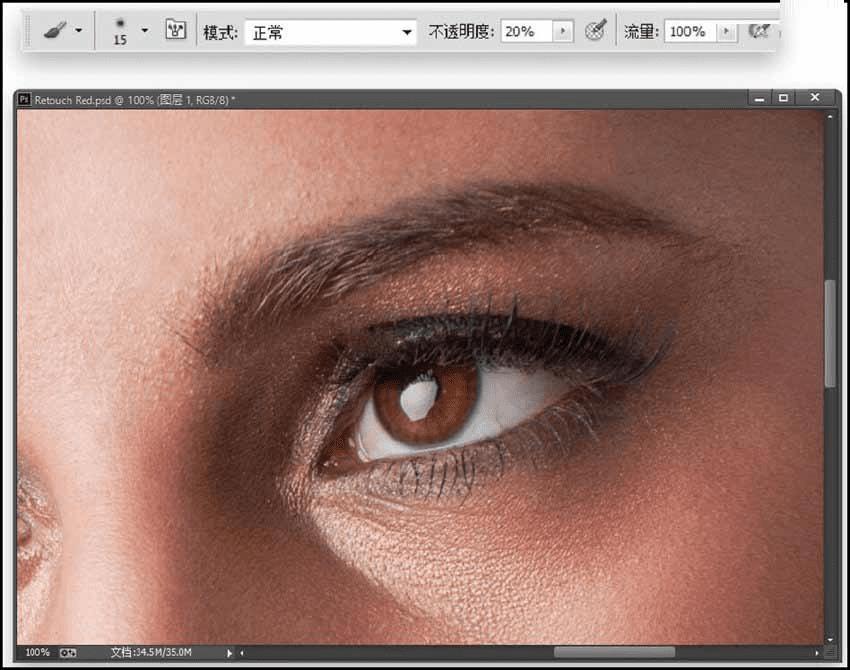
第四步:松开Alt键,返回到画笔工具,把画笔的不透明度(在上方选项栏内)设置为20%,选择一支比要消除的脉络稍大一点的柔角小画笔。现在开始在脉络上绘图几笔,片刻之间,脉络就消失了!请记住以20%的不透明度,绘图是累加的,因此在脉络上累加绘图时,我们能够很好地控制它,别担心多次绘图。因为眼睛自身是球状,所以在眼睛上移动时灰度层次会改变,因此在消除这些脉络时,一定要从绘图区域附近再次取样,这样颜色和色调才能保持最佳(这次修饰期间,我再次取样了10~12次)。
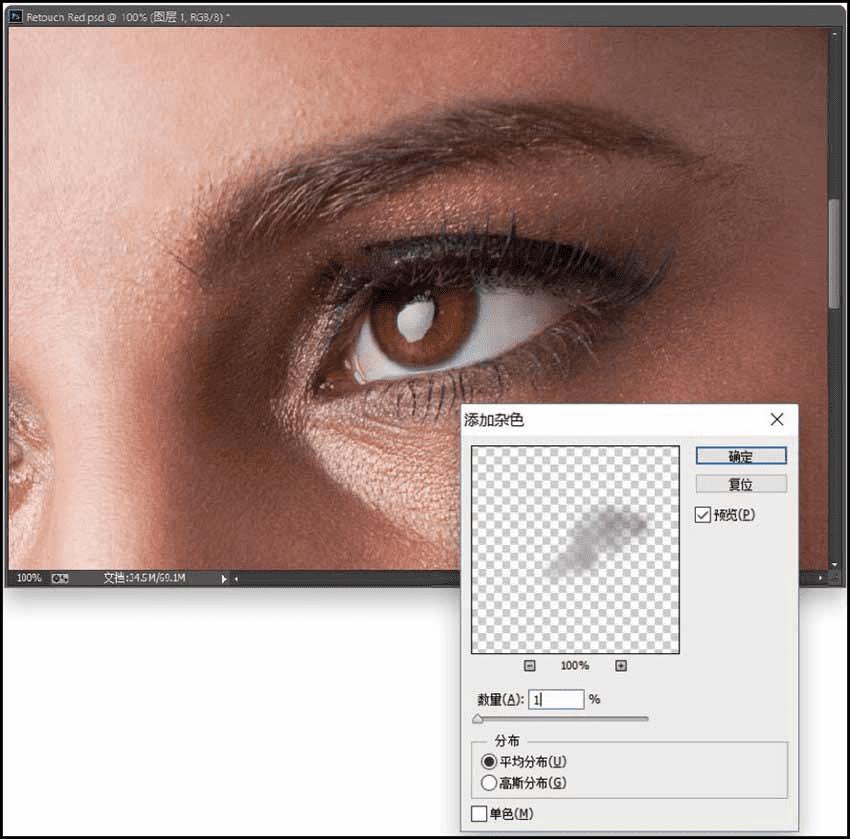
最后,为了避免修饰之后白眼球出现糊状效果,我们将向修饰图层添加一点杂色。请转到滤镜菜单,从杂色子菜单中选择添加杂色。该滤镜对话框打开后,数量设为1%,单击平均分布单选按钮,打开单色复选框,单击确定按钮,向我们所做的修饰添加纹理。虽然该纹理很细微,但它产生的效果则大大不同。
修饰前/后的效果如下图所示。
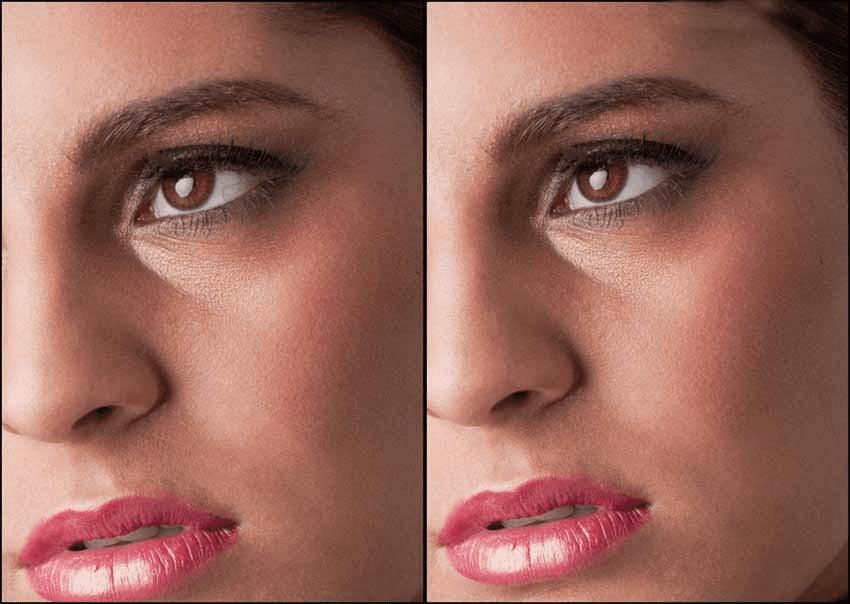
改变眼睛的颜色
第一步:在虽然拍摄人像时我们通常不需要改变眼睛的颜色,但如果在为客户拍摄时,艺术指导可能为了使其与道具或者场景的颜色相匹配,或者其他任何理由,而要求改变眼睛颜色。幸运的是,这通常是最简单修饰之一。
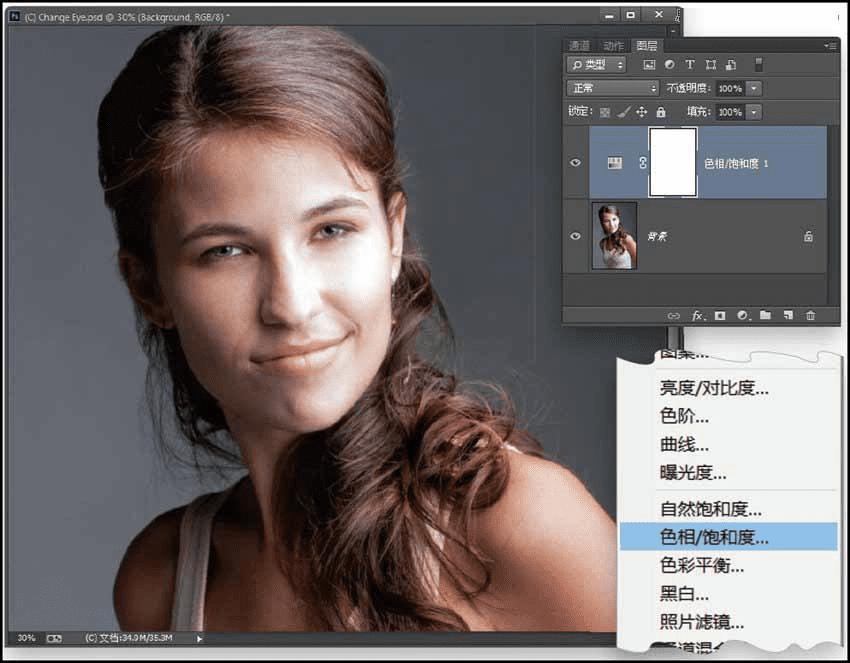
第二步:在如图所示的图像内,模特的眼睛是淡褐色,我们想把它们修改为蓝色。因此,请先单击图层面板底部创建新的调整图层图标,从弹出菜单中选择色相/饱和度。
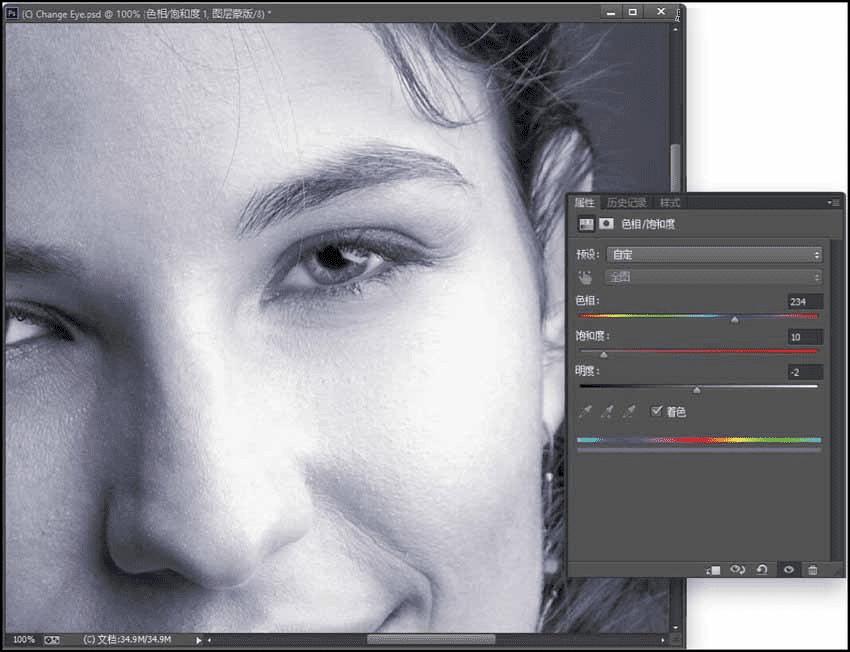
第三步:放大右眼,之后,为了选择新的眼睛颜色,请先打开调整面板内的着色复选框。把色相滑块向右拖动到蓝色,以选择蓝色。这里我把色相滑块拖动到234。当然,这使整幅图像变蓝,但我们在下一步中要处理它。现在,我们关心的问题是这种蓝色太明亮,人工调整痕迹明显,因此,为了降低蓝色强度,请把饱和度数量降低到10。最后,我们可以用明度滑块控制蓝色亮度。这里,我把明度降低到-2,把蓝色稍微调整一点,使它变暗。
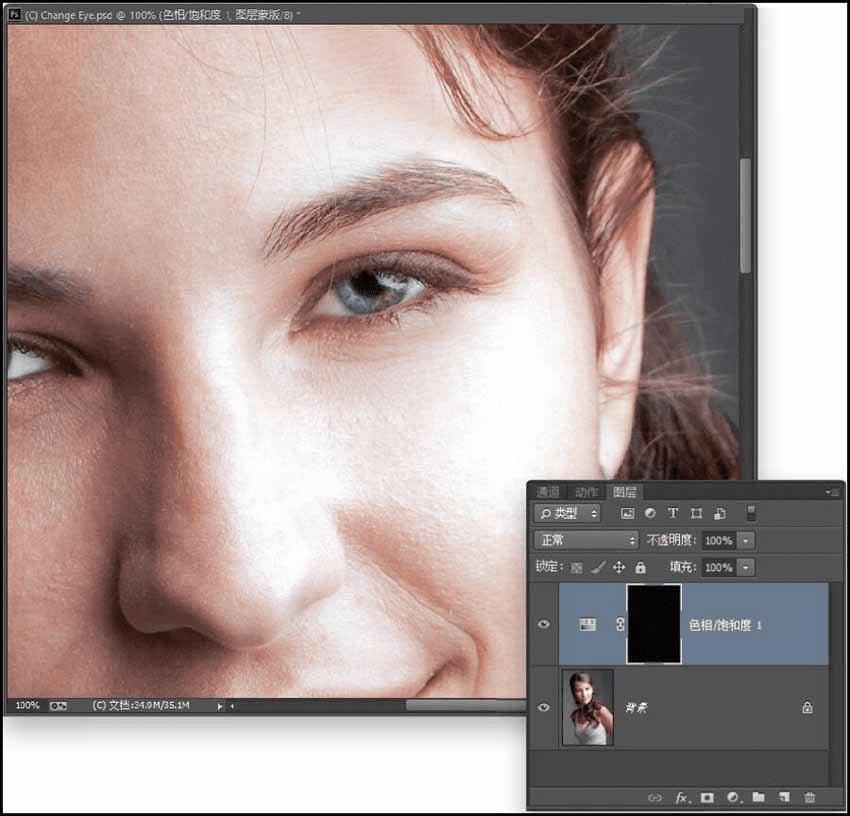
第四步:为了避免整幅照片出现这种蓝色色偏,请按Command-I(PC:Ctrl-I)键,这将反相调整图层上的图层蒙版,使蒙版变为黑色,把蓝色着色隐藏在蒙版之后,现在选取画笔工具(B),从画笔选择器中选择一支柔角小画笔,确认前景色设置为白色,只在虹膜上方绘图(避开黑色瞳孔,如图所示)。绘图时,眼睛又出现蓝色着色。
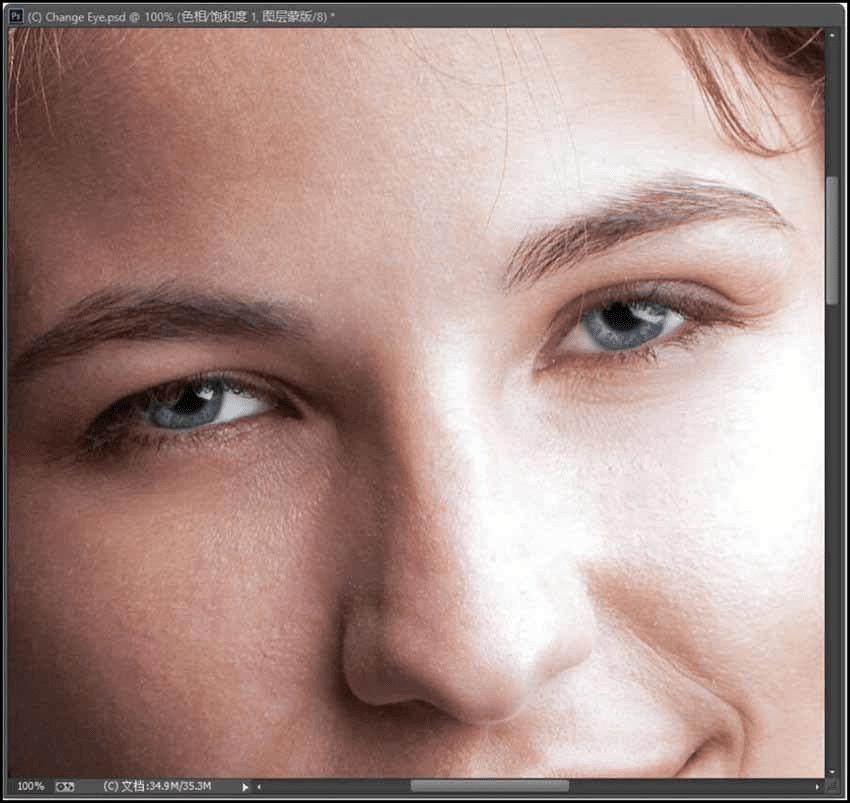
也在另一只眼睛上绘图后的效果如图所示。因为降低了饱和度,调整了明度,所以蓝色看起来非常自然。当然,我们仍可选择降低图层面板顶部调整图层的不透明度,使蓝色降低一点儿。
改变前/后的效果如下图所示。

教程结束,以上就是Photoshop专业处理人像眼部问题教程,怎么样,大家学会了吗?希望能对大家有一定的帮助!