在Excel表格中对比两列数字的大小的方法
在Excel表格中对比两列数字的大小的方法
在excel中,当我统计了开始的数据,然后再统计后期的数据,需要知道是否增长或则下降时,就需要来比较,但是大量数据,就不能光平眼睛看了,需要借据工具来比较了,下面就为大家介绍Excel表格中如何对比两列数字的大小方法,来看看吧!
1、比对两列数的大小,比如比对2013年和2012年的数,如果2013年月份的数字比2012年的大,则底色表示出来
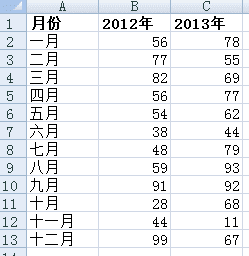
2、从C2开始,选择C2→C13。
注意,顺序很重要
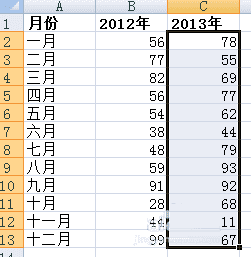
3、开始→条件格式→新建规则
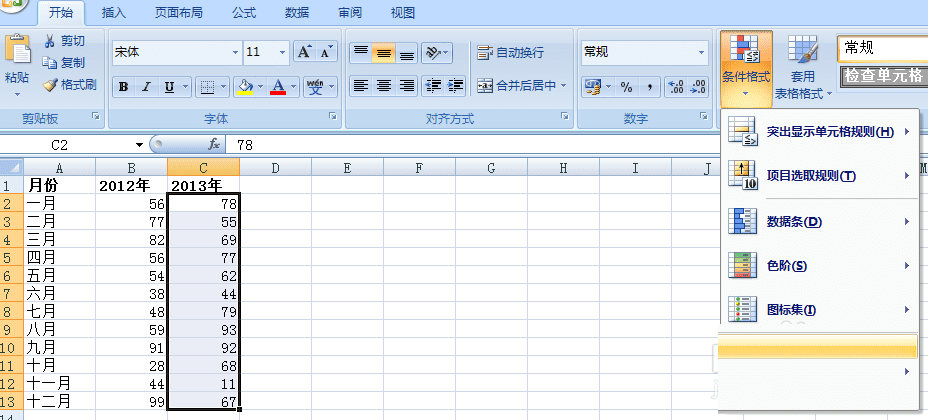
4、在对话框里选择‘使用公式确定要设置格式的单元格’
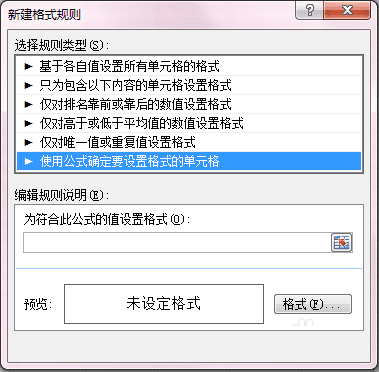
5、在编辑规则的框里填写‘=b2<c2’,表示如果b2小于c2的情况,
再点击格式。
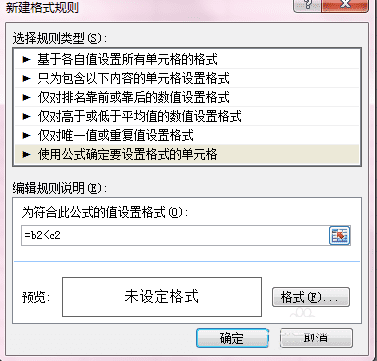
6、格式—填充,选择一个颜色,点确定
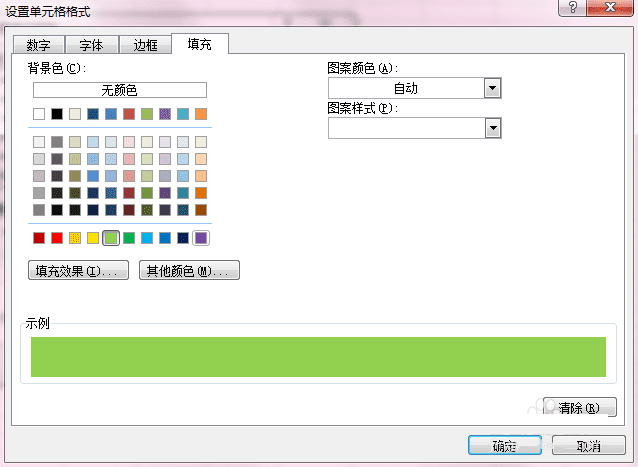
7、回到‘新建格式规则’,点确定
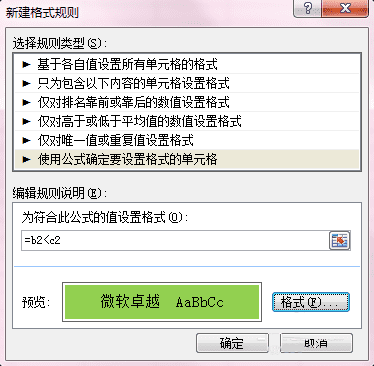
8、结果就是这样的了。这是大于的情况,也可以比对小于、等于的情况,具体操作流程一样
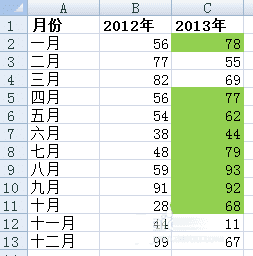
以上就是Excel表格中如何对比两列数字的大小方法介绍,操作很简单的,大家按照上面步骤进行操作即可,希望能对大家有所帮助!