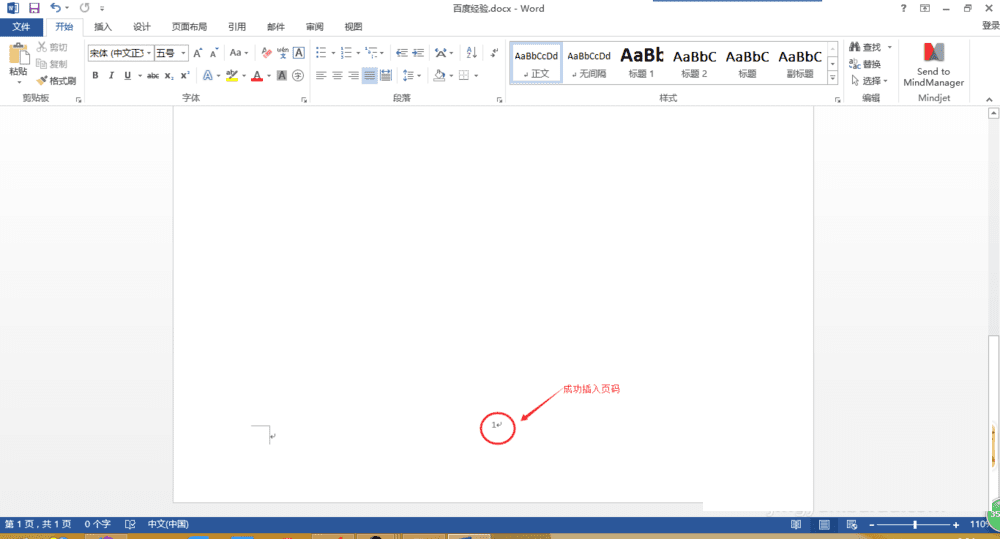在word中插入页码的步骤
在word中插入页码的步骤
在操作word文档的过程中,有时可能内容比较多,那么就会涉及到分页的问题,为了便于我们分清每页的内容,就需要给文档编一个页码,下面介绍一下word中怎样插入页码方法,来看看吧。
1、打开一个word文档。
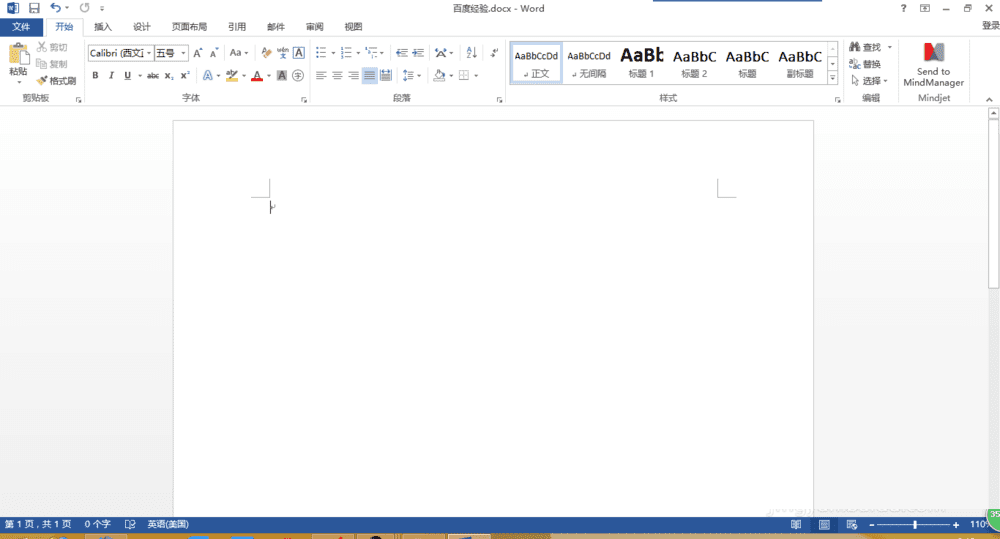
2、在工具栏中找到“插入”选项,可以看到“插入”选项中有很多快捷功能键。
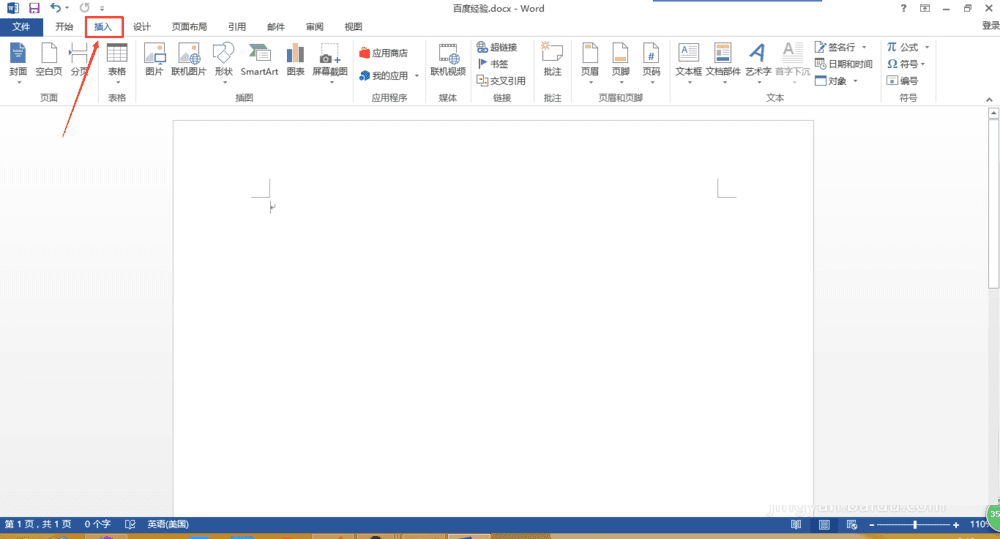
3、选择“页码”快捷功能键。
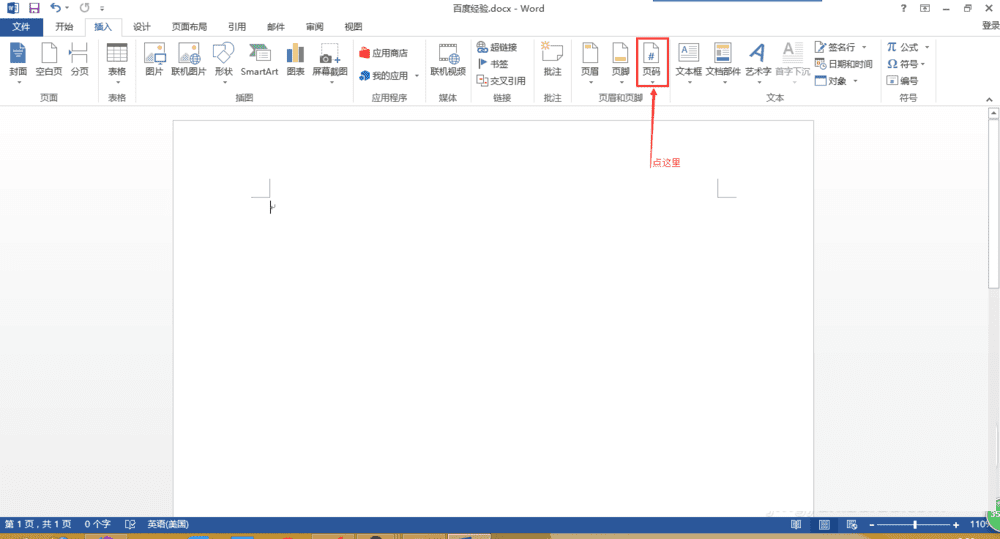
4、弹出下拉子菜单。
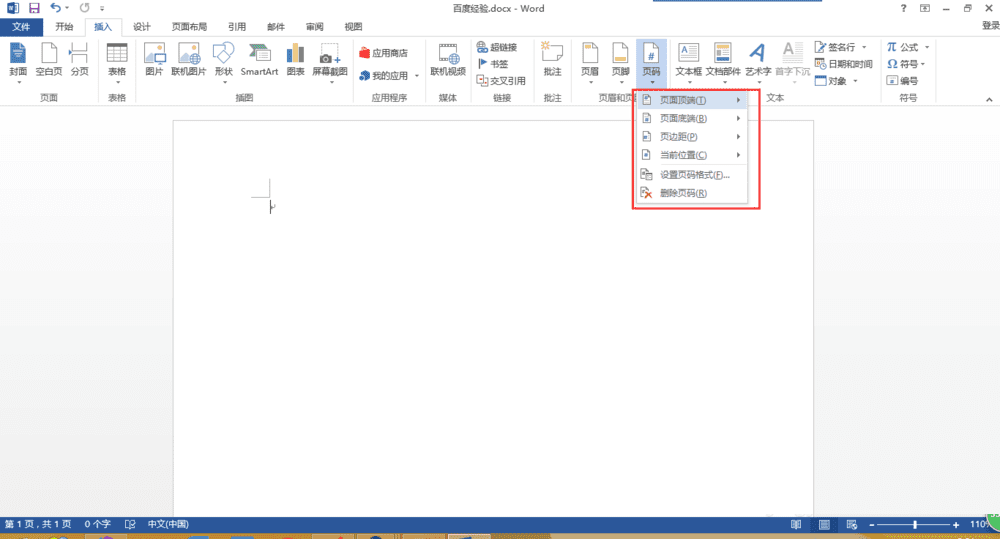
5、光标放在选项上,左侧将会展示效果图,如下图红框中。
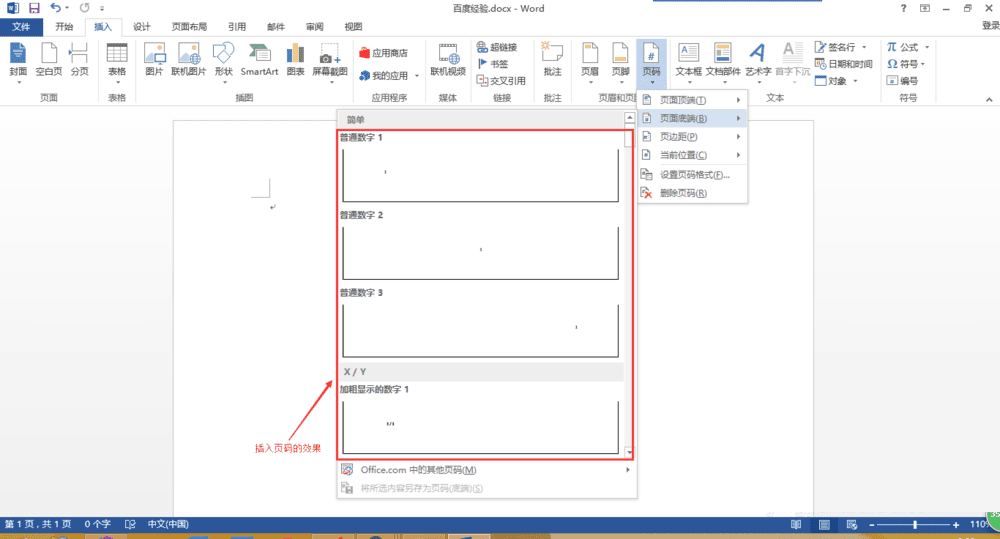
6、本例中选择的是将页码插入到页面的底部,居中的样式,左键在红框中单击即可。
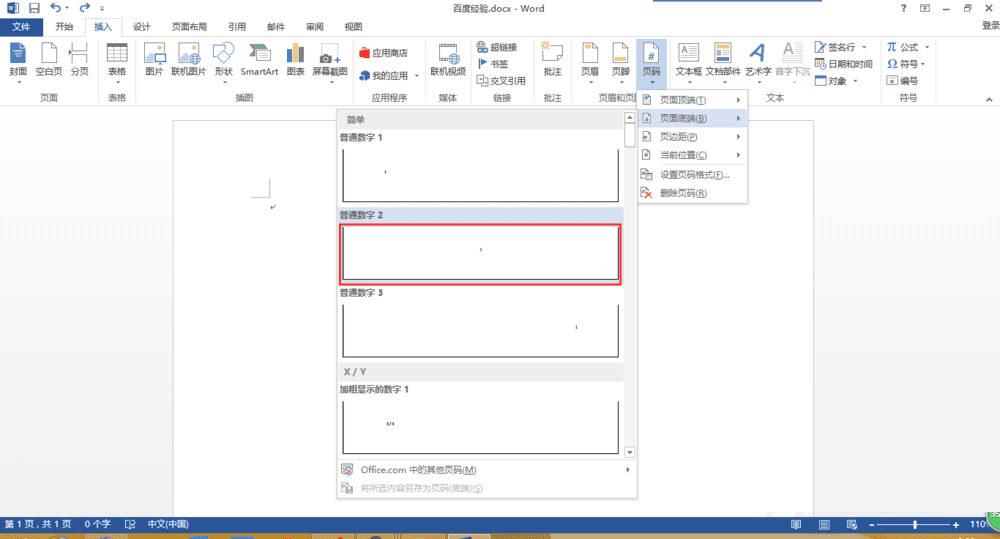
7、出来插入页面的效果。
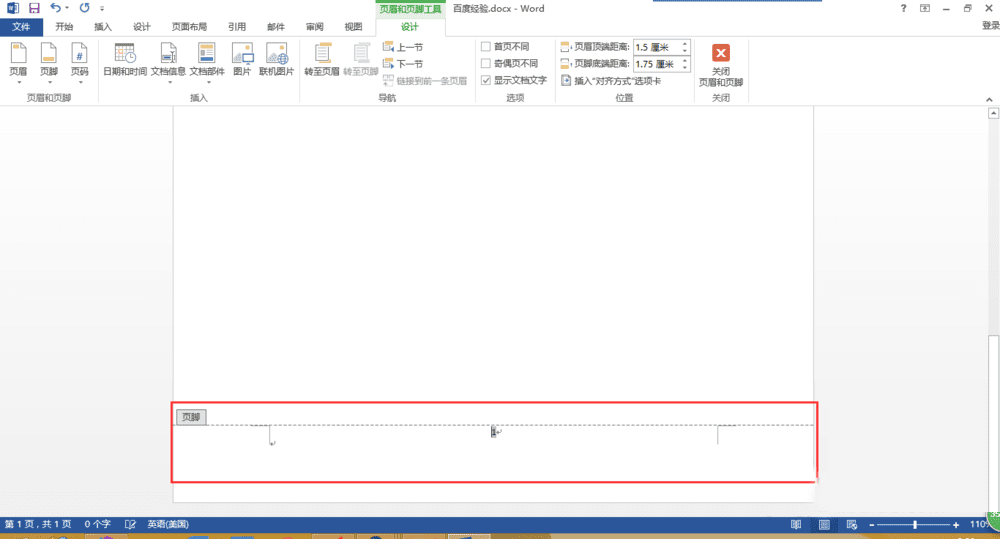
8、此时处于编辑状态,我们可以在工具栏中调节样式。
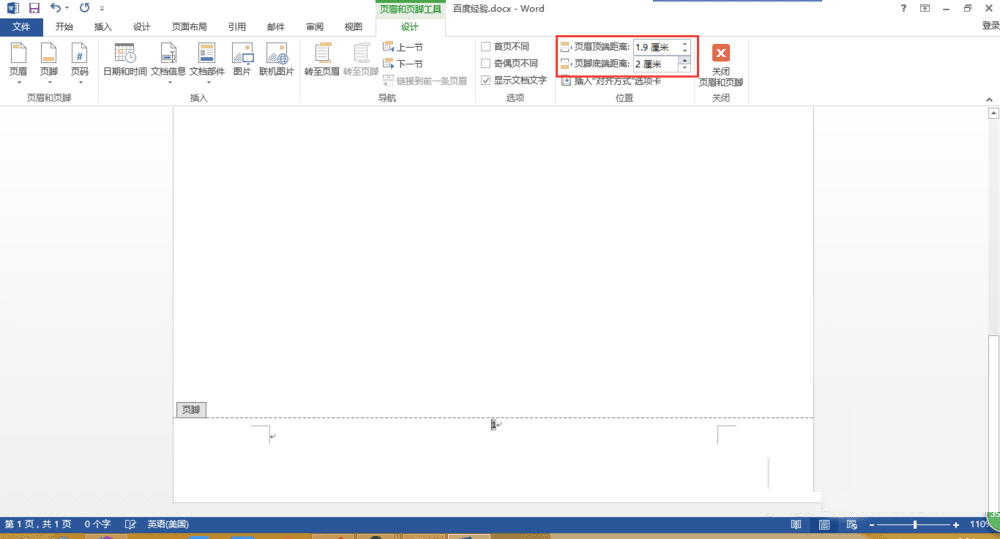
9、单击工具栏中的“关闭页眉和页脚按钮”退出编辑状态。
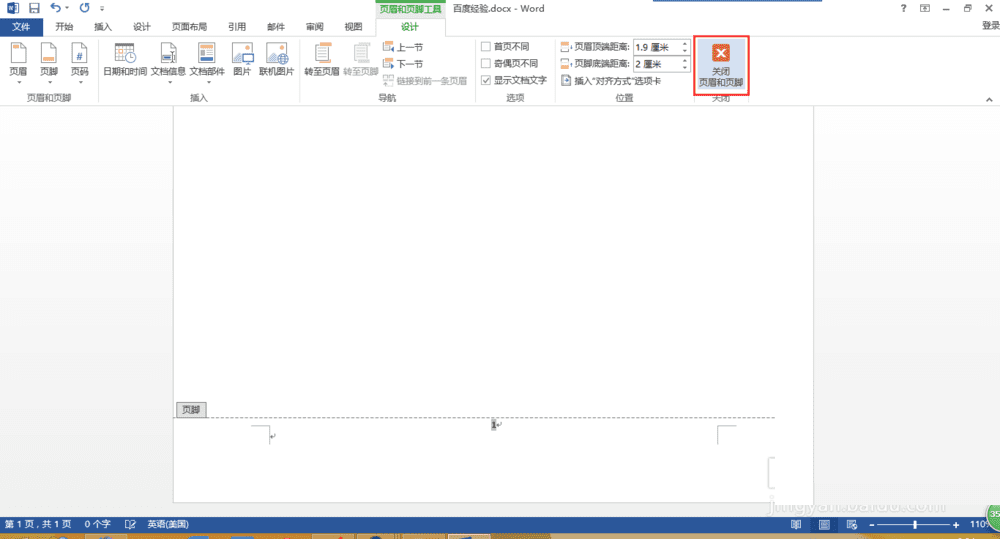
10、成功插入页码,完成操作。