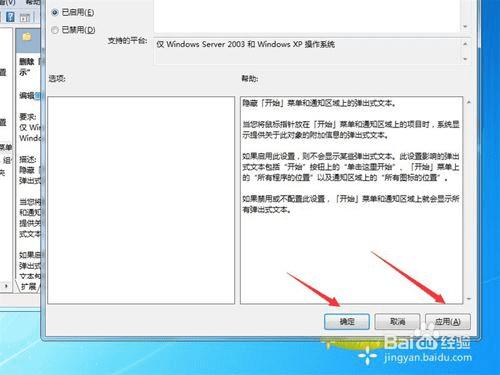如何在Win7系统中删除开始菜单里气泡气泡提示?
如何在Win7系统中删除开始菜单里气泡气泡提示?
我们有的时候在打开开始菜单的时候,找程序的时候,如果把鼠标放在某一个位置时间长了,上面就会显示出气泡的内容,有的时候让我们很不爽,那么我们如何才能把它去掉呢?下面小编将会为大家带来Win7系统删除开始菜单里的气泡提示的方法;一起去看看吧。
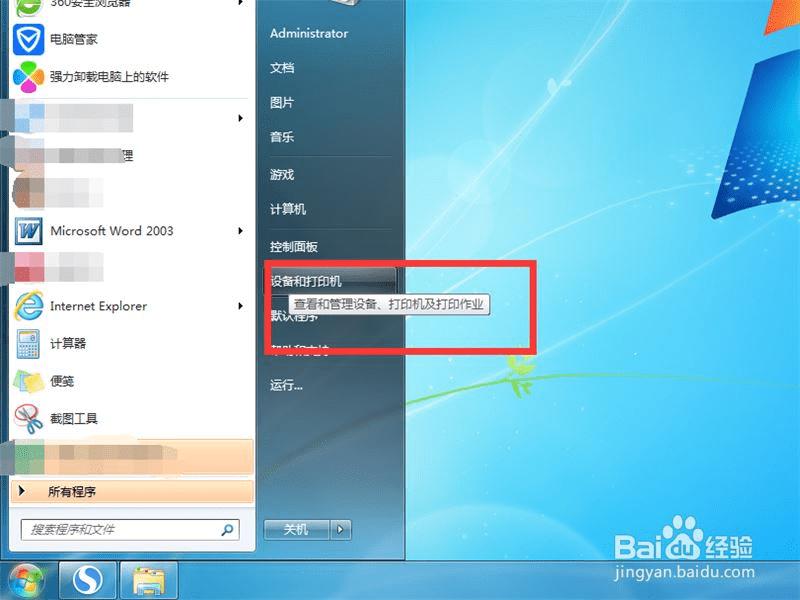
方法:
1、你开机之后,你可以先试试,打开开始菜单,在win7里,可以说Windows菜单,然后把鼠标放置在任意一个内容的上面,看看是否会有显示。
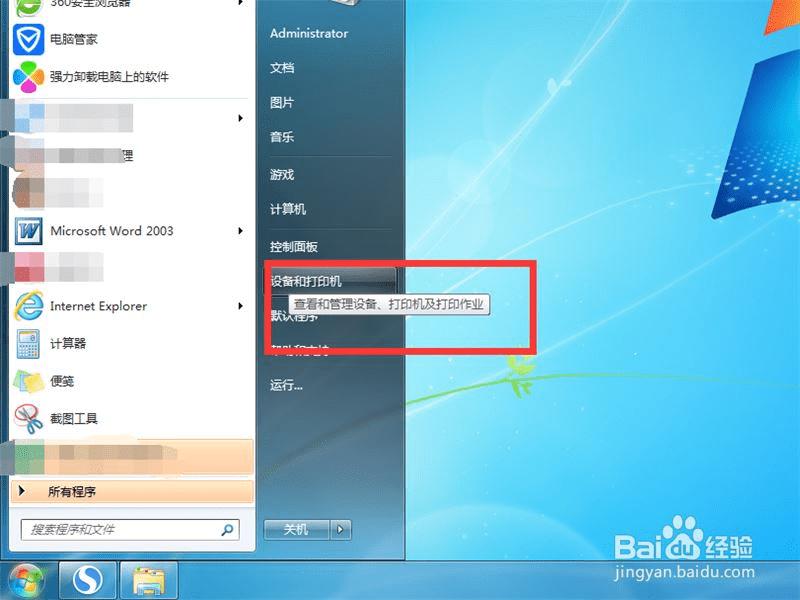
2、如果发现有显示的话,那么选择一下Windows菜单当中的运行,点击进入。
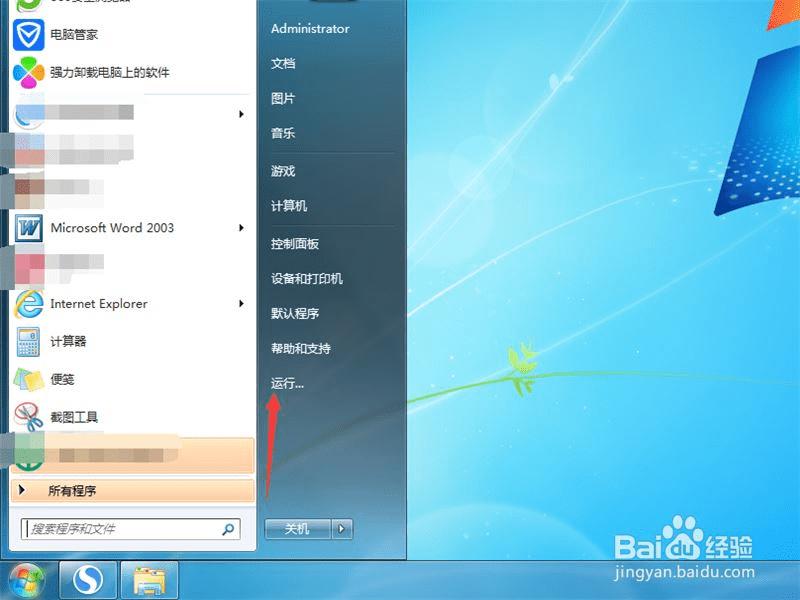
3、点击之后,系统就会弹出一个输入框。

4、在里面输入gpedit.msc命令,输入完毕之后点击回车即可。

5、回车之后,屏幕中间会弹出我们的本地组策略编辑器,然后在里面左侧的一栏菜单中,找到用户配置当中的管理模板,点击一下。
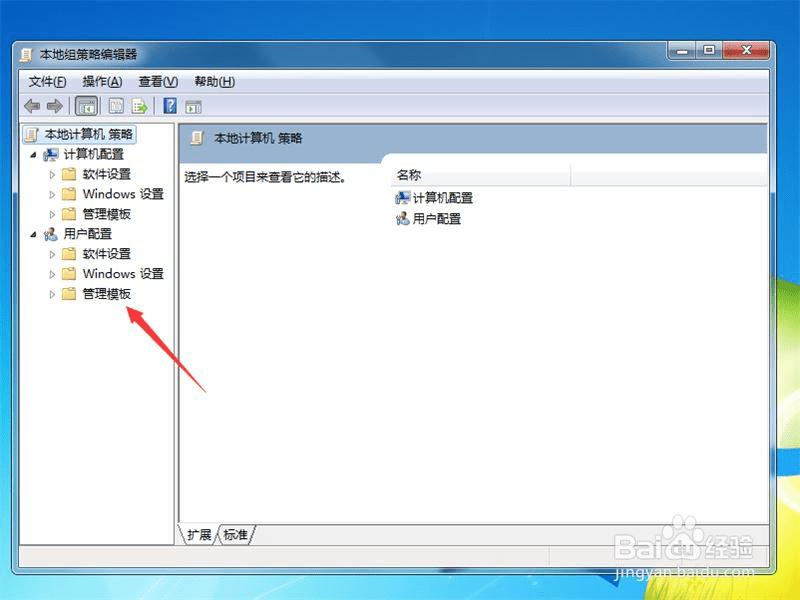
6、点击之后,右侧会进入到新的界面,在其中的第一个就是开始菜单和任务栏,我们选择一下这个选项。
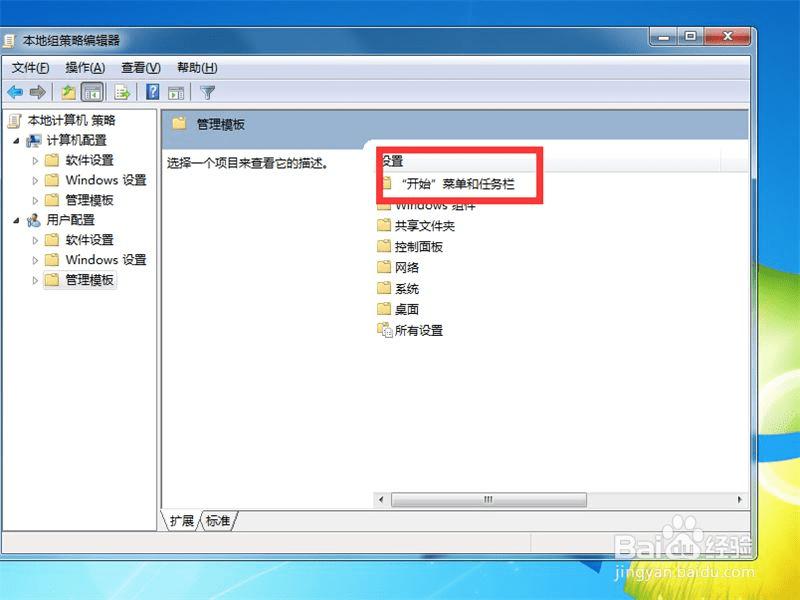
7、点击之后就会弹出很多的内容,在里面找到一个叫做删除开始菜单项目上的气球提示,我们双击进入到具体设置。
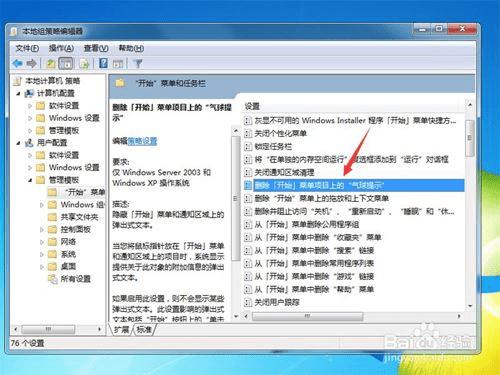
8、在弹出的新菜单中,默认选项是未配置,也就是我们的系统会正常出现气泡提示,我们在下方的已启用的前面勾上对号。
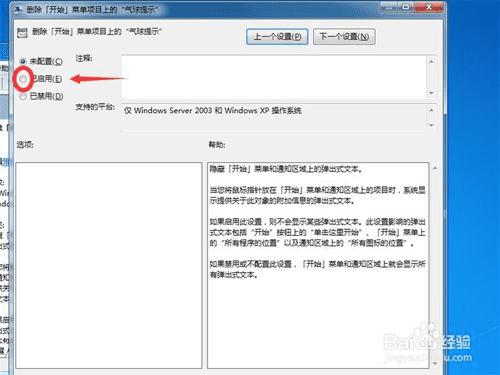
9、然后先点击一下应用,然后再点击确定,我们重启机器之后,就会发现那个气球没有了。