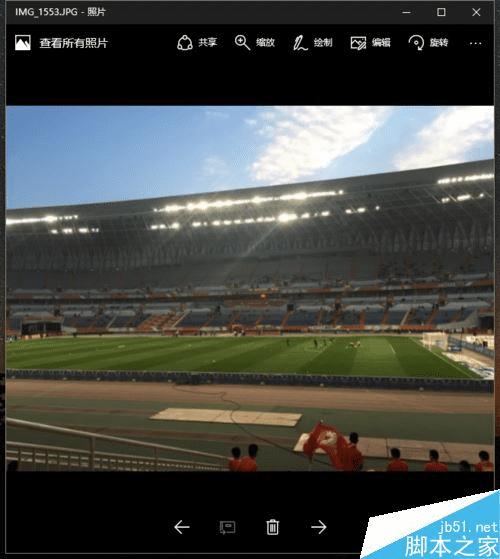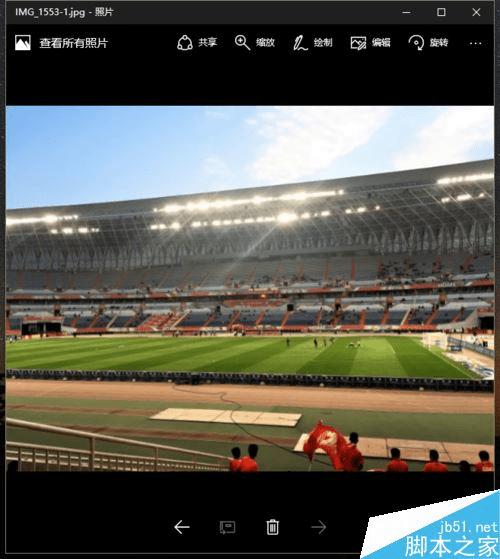使用win10自带的照片应用进行修图的方法技巧
使用win10自带的照片应用进行修图的方法技巧
win10自带的照片编辑软件,小编亲测编辑软件还是可以的,功能也比较强大。今天,小编就和大家分享win10自带的照片编辑软件怎么编辑图片?(编辑前/后图片对比)


首先,对win10自带的软件稍微介绍一下,就是升级win10后的“照片”软件
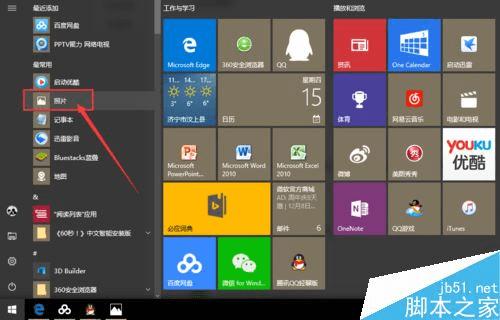
小编上传了一张看球的现场图,以此为例,进行编辑。我们点击打开该图片
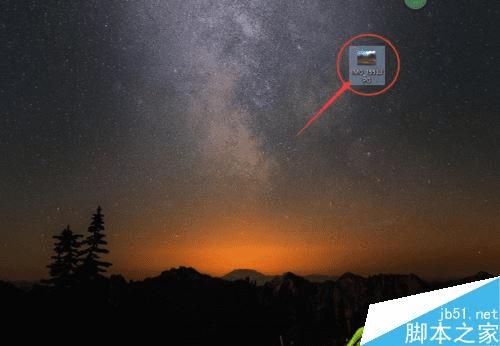
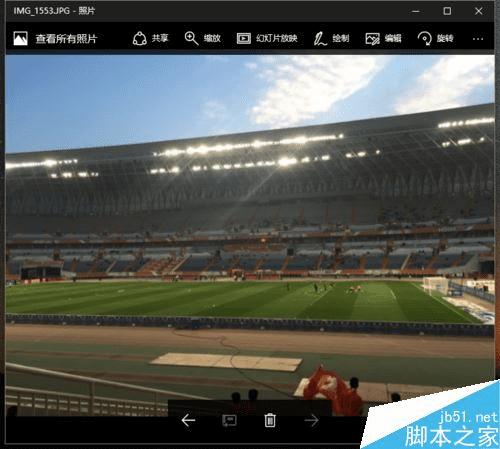
点击右上角“编辑”按键,开始编辑
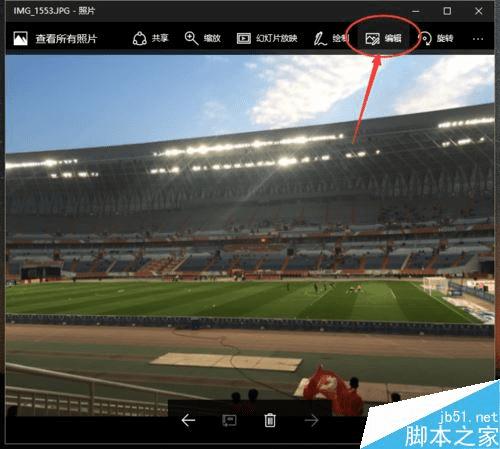
最简单的编辑,即“裁剪和旋转”,点击进入,我们可以(如下图)进行旋转和裁剪
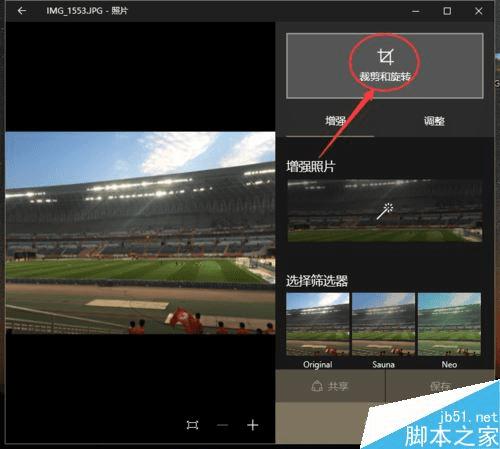
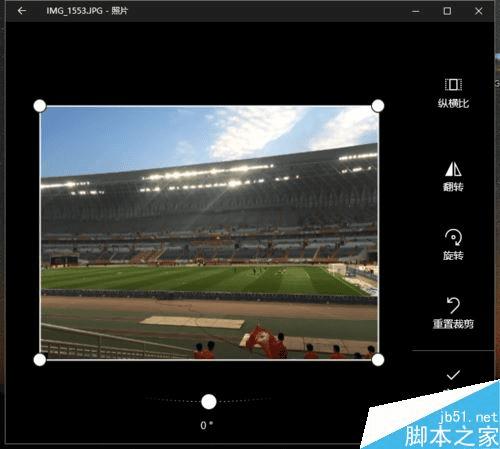
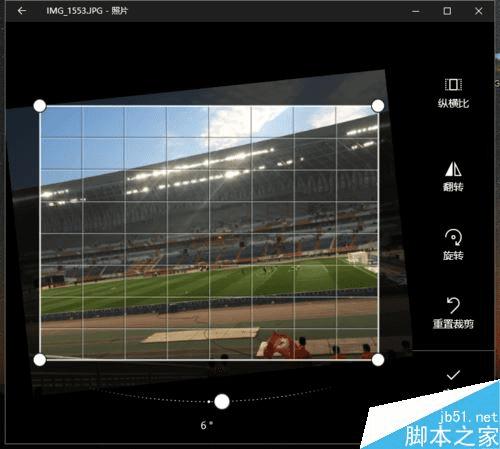
点击“增强图片”,进入后,滑动竖线,向右增强,向左减弱
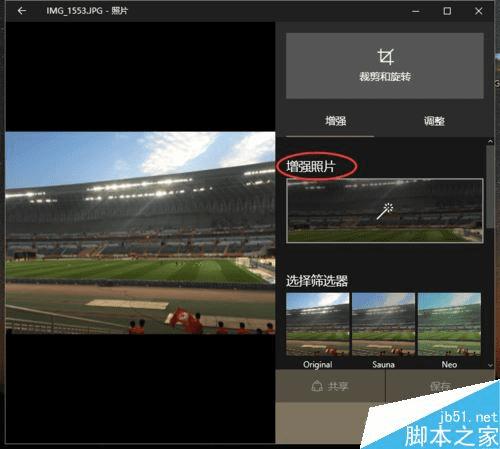
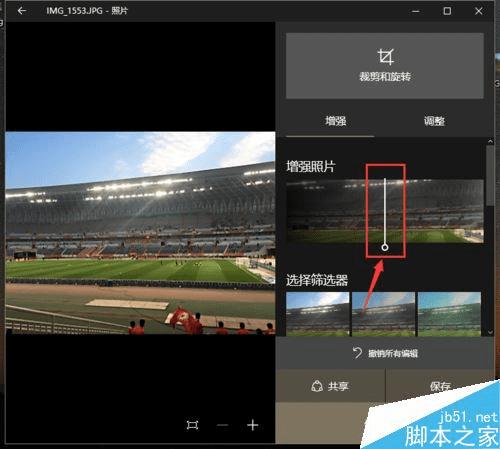
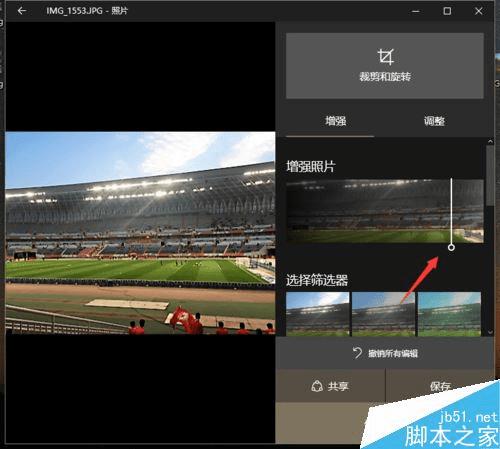
下面的是“选择筛选器”,其实就是大家常说的滤镜,进行选择
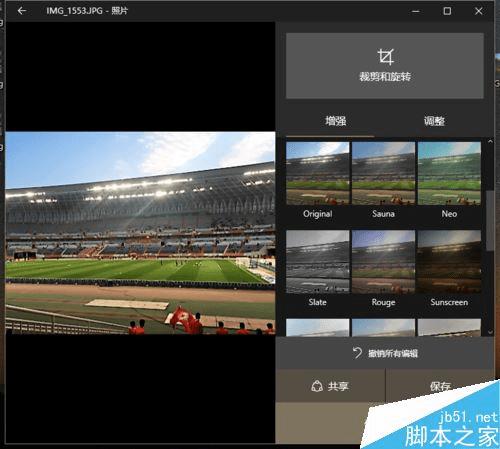
点击“调整”按键,这里面的功能比较多,也很实用
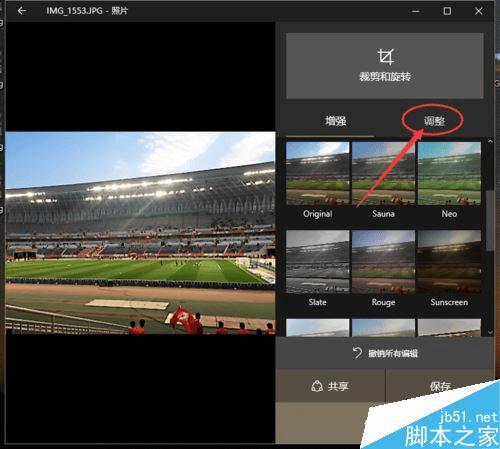
首先对于“光线”“颜色”“暖色”“清晰度”的调节,滑动竖线,向右增加,向左减弱
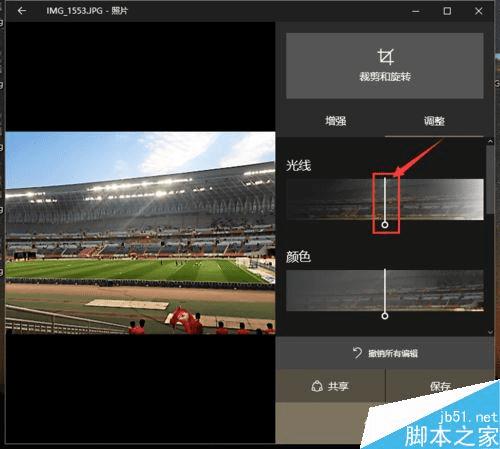
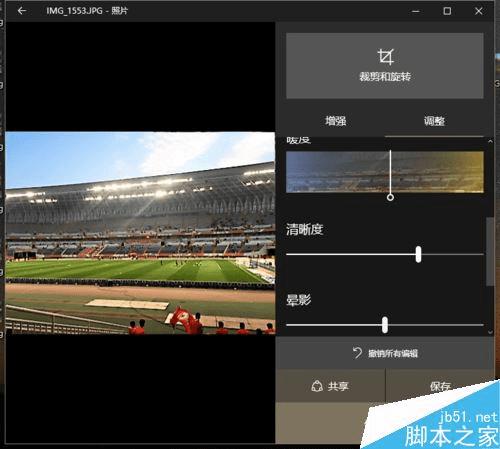
接下来的功能是斑点的祛除和红眼,这个照片的斑点祛除还是很有效果的
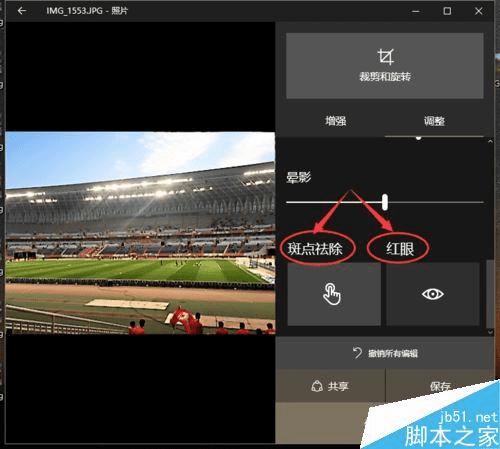
最后处理完以后,我们点击“保存副本”,选择位置进行保存
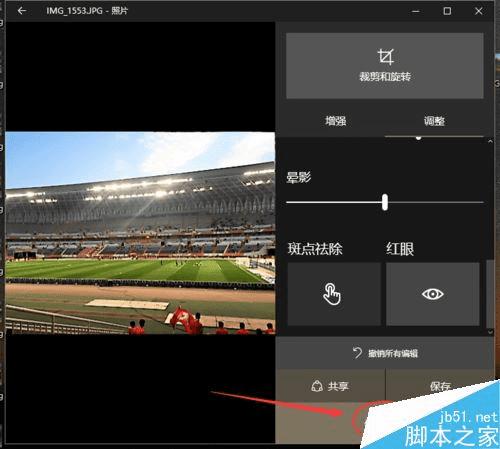
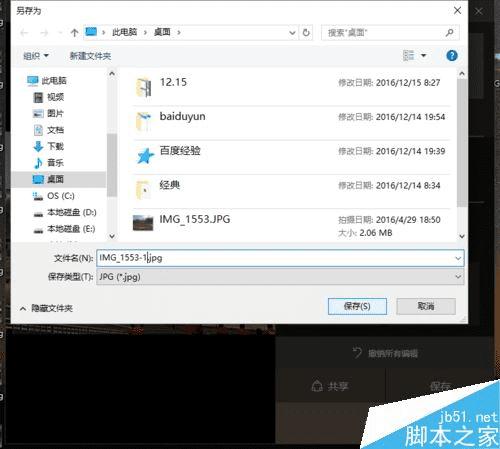
最后处理前后的图片我们进行一下对比,效果还是很明显的