在Excel表格中限制数值可输入位数的方法
在Excel表格中限制数值可输入位数的方法
我们在现实中需要输入学号、编号、身份证号码、考号等数值,而这些数值往往位数是一致的,比如省份证现在新办理的都是18位的,老的有15位的,下面就以限制身份证的位数为例来介绍如何限制数值的可输入位数。
1、启动Excel,如有下图所示的表格,省份证一栏需要输入身份证号码,而身份证号都为18位或15位(15位的身份号现在很少,但也还有)。
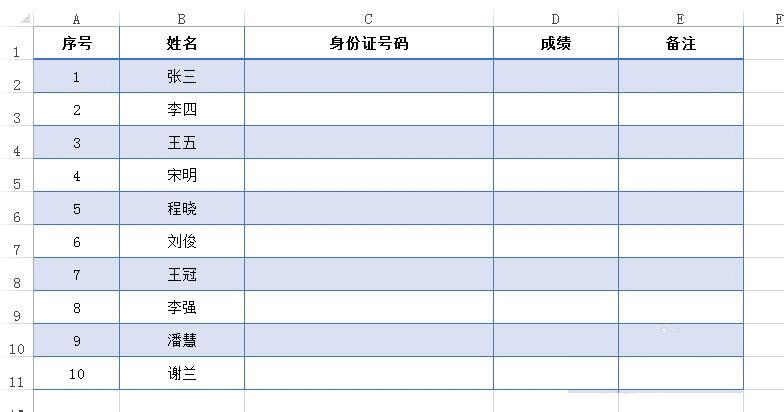
2、选中身份证需要限制的区域,单击“数据”选项卡,然后单击“数据工具”组中的“数据验证”(下三角),再单击弹出菜单中“数据验证”。
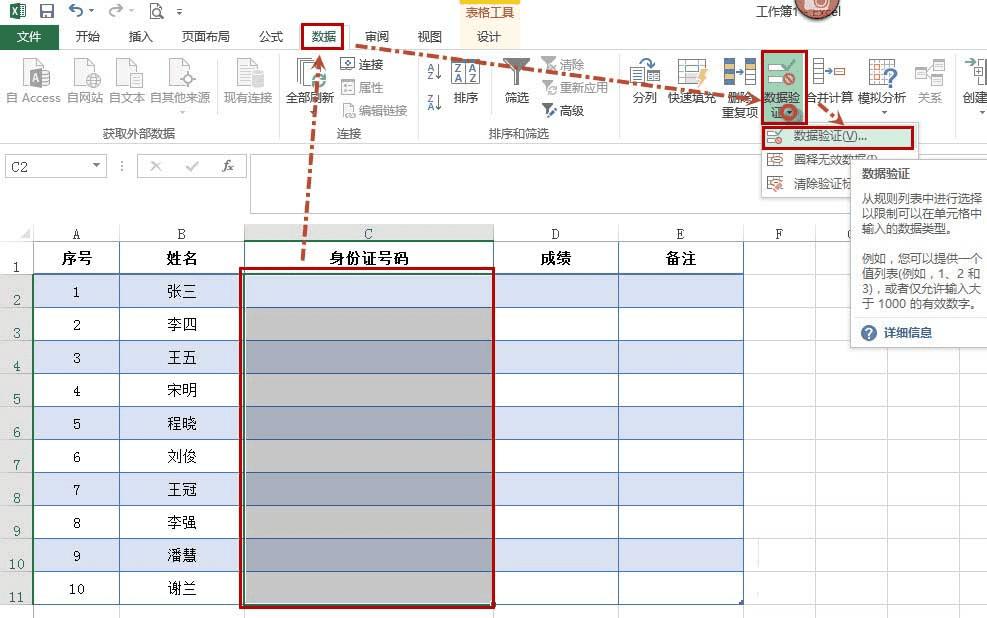
3、打开“数据验证”对话框,在“设置”选项卡中的验证条件,将“允许”选择“自定义”, “公式”中输入“=OR(LEN(C2)=15,LEN(C2)=18)”。
注意:
A、“公式”中的“C2”为选定区域的第一个单元格的位置。
B、这样设置后其他单元格的验证公式也自动为“=OR(LEN(C3)=15,LEN(C3)=18)”、“=OR(LEN(C4)=15,LEN(C4)=18)”……依次类推。
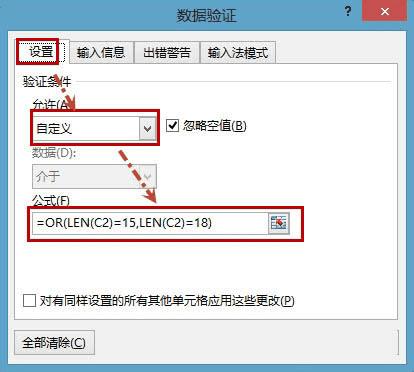
4、为了具有更好的可操作性(1):可以再单击“输入信息”,然后再输入相关信息,例如在“标题”中输入“请输入正确的身份证号”,“输入信息”中输入“18位或15位身份证号码。”。
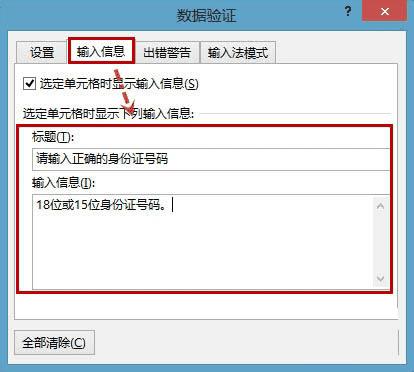
5、为了具有更好的可操作性(2):可以再单击“出错警告”,然后再输入相关信息,例如在“标题”中输入“位数错误码”,“错误信息”中输入“输入的位数错误”。
这些完成后单击“确定”完成设置。
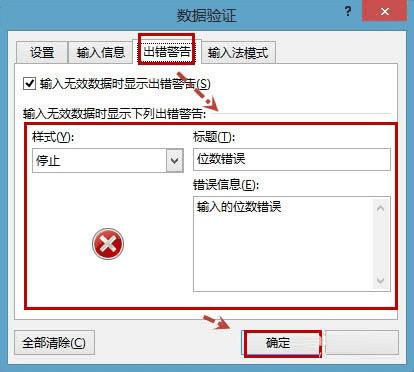
6、这时候,输入身份证号码的区域只能输入18位或15位的数据了。看看效果吧!
A、输入信息时候有如下图所示的提示。
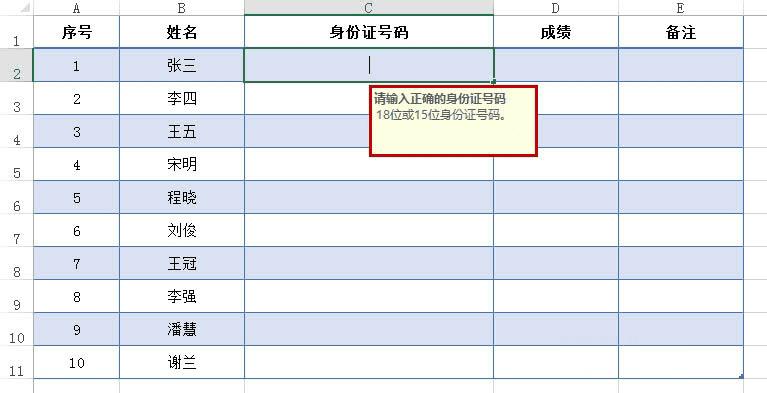
7、B、当我们输入错误位数身份证号码时候会有如下提示。
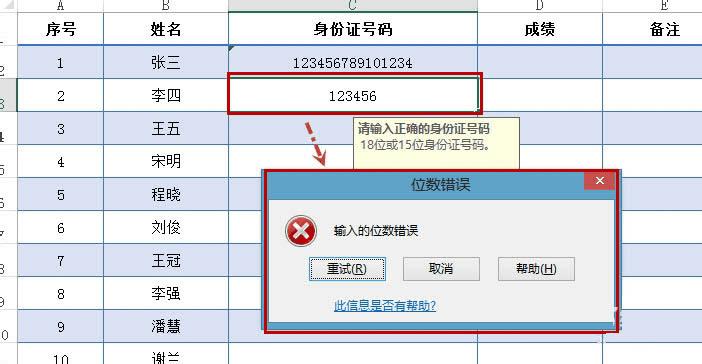
以上就是在Excel表格中如何限制数值的可输入位数方法介绍,操作很简单的,大家学会了吗?希望这篇文章能对大家有所帮助!