如何使用CorelDRAW绘制抽象绚丽的五彩圆点螺旋?
如何使用CorelDRAW绘制抽象绚丽的五彩圆点螺旋?
今天为大家推荐一篇CDR教程,主要是介绍抽象绚丽的五彩圆点螺旋方法,教程介绍地很详细,对于初学者来说很值得大家学习,好了,下面我们一起来学习吧!
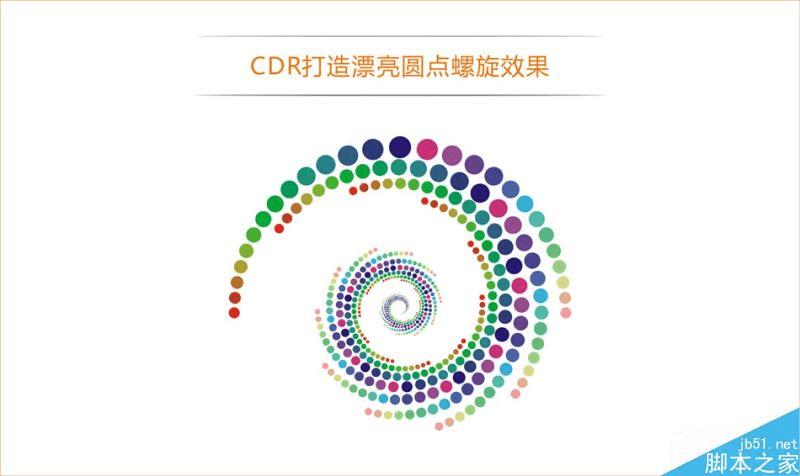
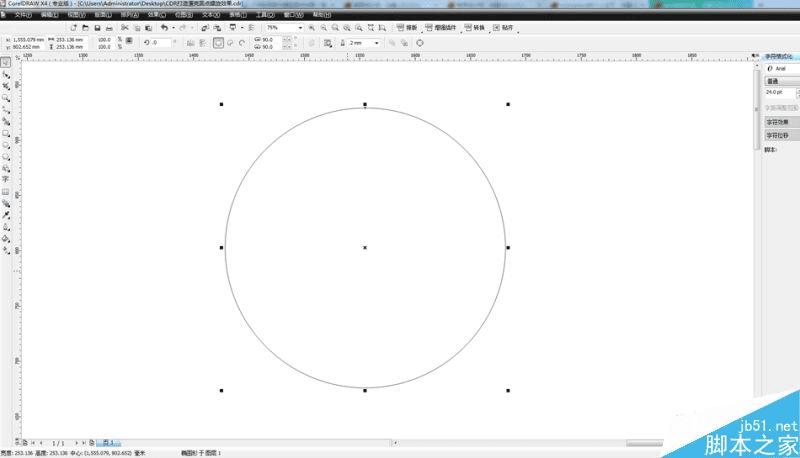
具体的制作步骤如下:
1.首先画一个圆形。
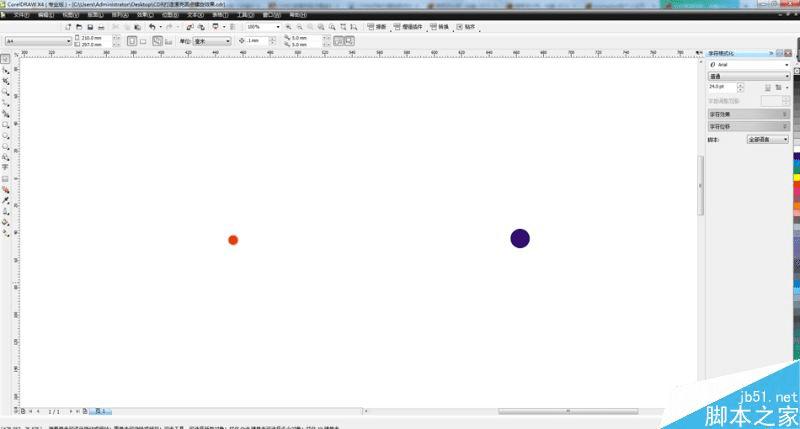
2.画两个小圆形,一个大,一个校
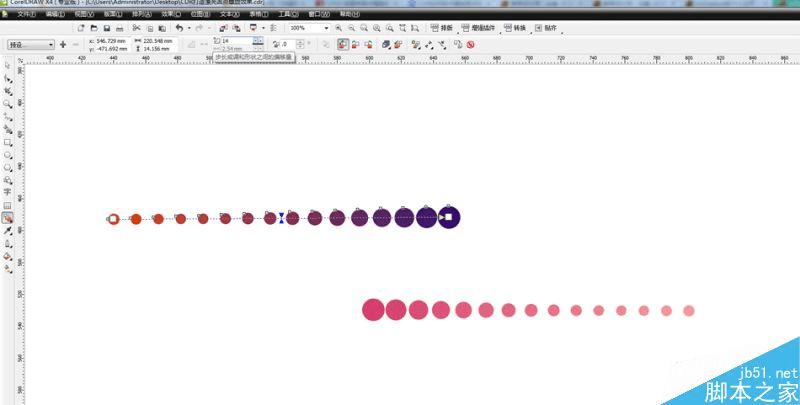
2.用调和工具把两个圆连接起来,圆的数量可以在上面工具栏输入,这里14个够了,为了效果更好,我这里做了两串圆。
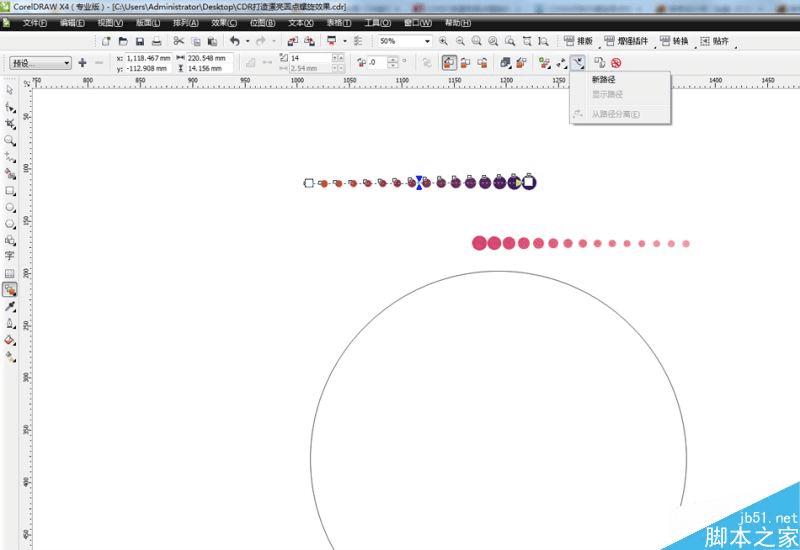
3.点击刚刚调和好的一串圆,点击上面工具栏选择路径属性,新路径,把调和好的两串小圆适合大圆路径,得到下图。
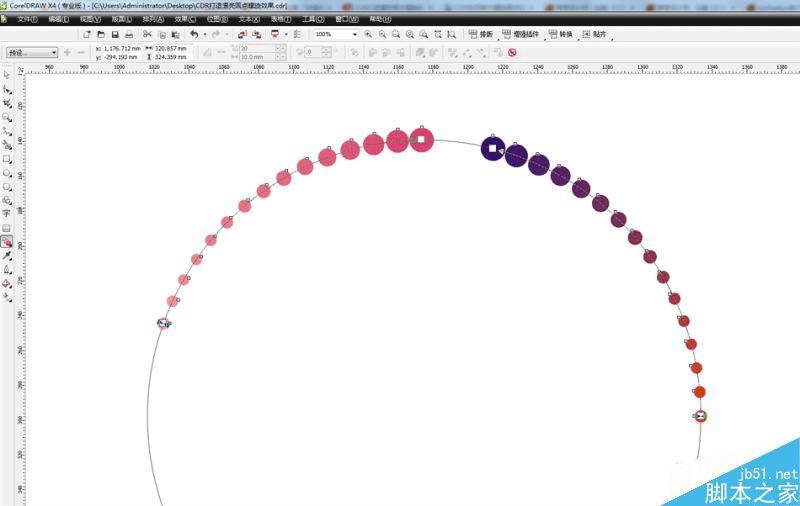
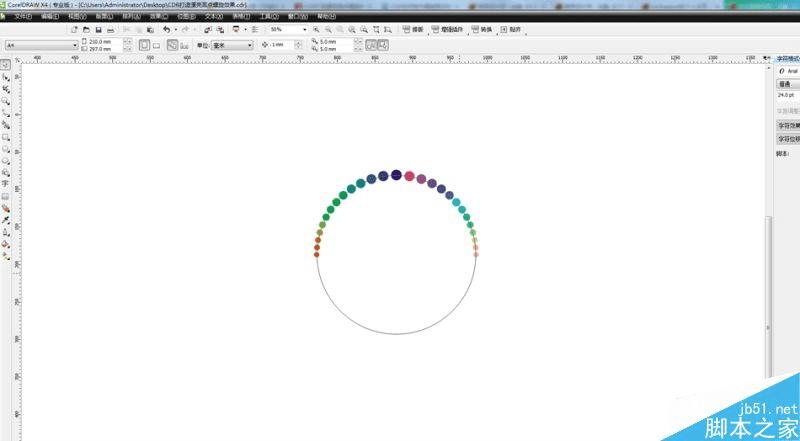
4.细微调整一下把圆排列好,从小到——大从大到校
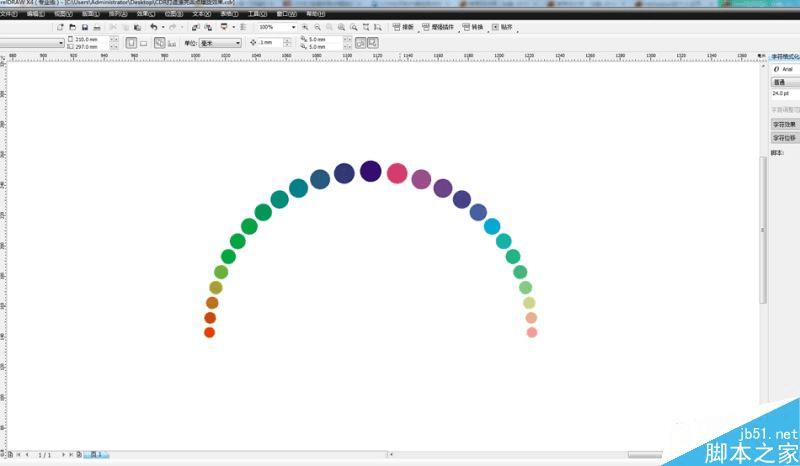
5.把大圆去掉,填充自己喜欢的颜色。
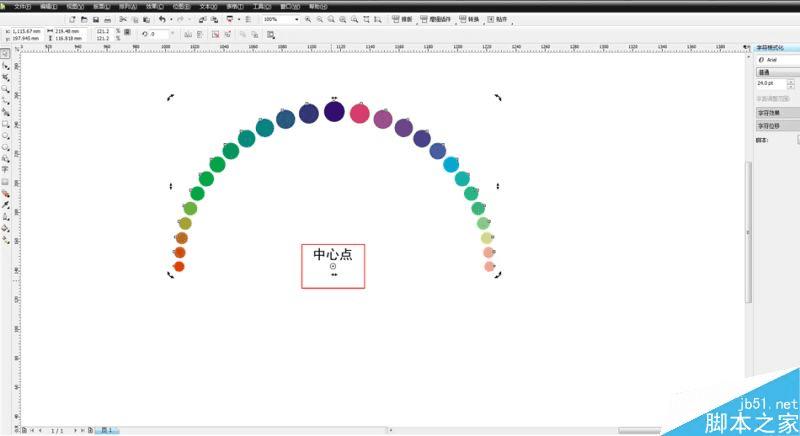
6.将所有的小圆群组并将旋转中心置于下方(中心点决定后面图形的样子,所以需要什么样子的图形效果,可以自己确定中心点位置)。
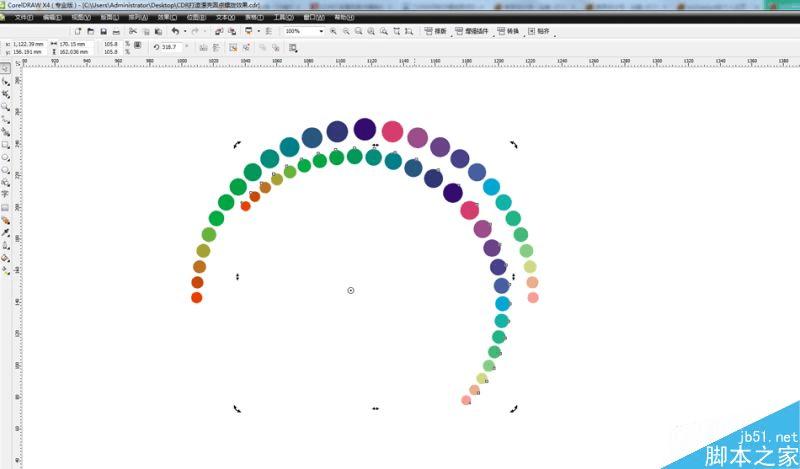
7.按住shift键并拖动群组圆到小群组圆位置右键复制,利用Ctrl+R重复上一动作缩放旋转就出来这个效果了。
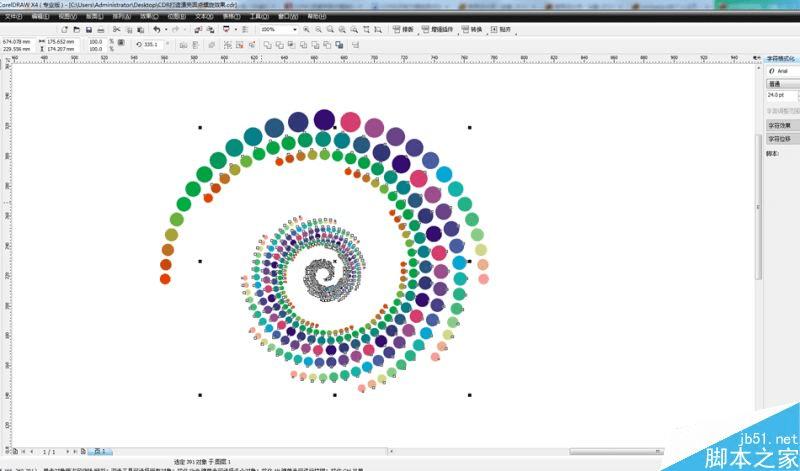
教程结束,以上就是CorelDRAW绘制抽象绚丽的五彩圆点螺旋过程,怎么样,是不是很简单啊,希望这篇教程大家能喜欢!