在win10系统下打开pdf文件并修改的步骤
在win10系统下打开pdf文件并修改的步骤
PDF文件本身就不易编辑修改,很多的电脑用户将电脑系统升级为win10后,对于PDF的打开编辑使用可能就不是太了解了,win10系统下如何打开PDF文件并修改呢?平常我们在电脑上打开pdf文件都是依靠一些PDF阅读器,打开PDF文件并修改可就不能只依靠阅读器。下文,我们还是从实际操作使用来给大家分析一下win10系统下如何打开PDF文件并修改吧。对于win10系统下如何打开PDF文件并修改这个问题,还是需要操作后进行解答,给出详细的操作步骤。说到win10系统下如何打开PDF并修改这个问题,我们先来看看win10系统下如何打开PDF文件,也就是怎么阅读PDF文件。
1、双击打开轻快PDF阅读器,点击添加PDF文件。
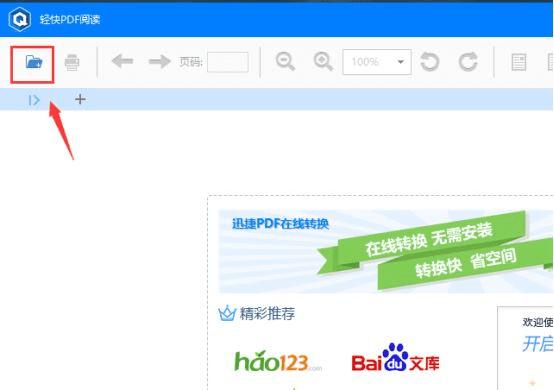
2、PDF文件添加后,就成功在win10系统下打开了,阅读的模式还可以在栏目框进行选择。
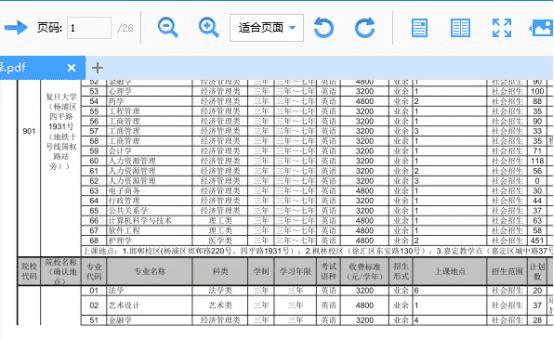
Win10系统下如何打开PDF文件挺好解决的,上文介绍的打开阅读的方法更适用于只需要阅读的用户,如果你还需要打开修改PDF文件的话,可能就要借助迅捷PDF编辑器了,打开PDF文件后,就可以进行编辑了。
1、双击打开迅捷PDF编辑器,点击打开文件(截图中画圈部分),将需要编辑修改的PDF打开后可进行修改任务。

2、我演示的是一个表单的形式,这里就需要将表单中的内容进行修改,点击表单我们可以看到可以选择的功能还是蛮多的,根据自己的需要编辑就可以了。
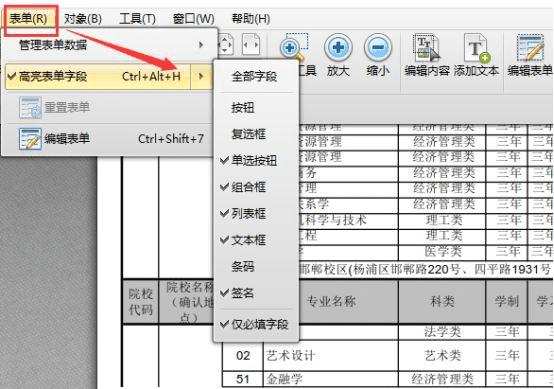
3、这里我还发现了,不仅仅可以修改,我们还可以在使用PDF文件进行解说的时候,可以圈画重点,这个对于一些工作有需要的用户,可以利用到。
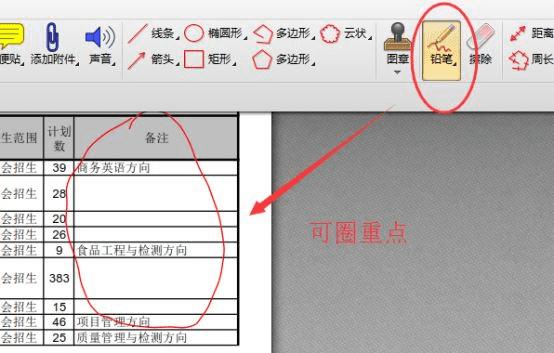
4、有的用户可能就会觉得,画圈之后,要是画错了,是否能擦除呢,细心的用户可能就注意到了“铅笔”功能旁边就是“擦除”,真的就是一个神奇的橡皮擦。
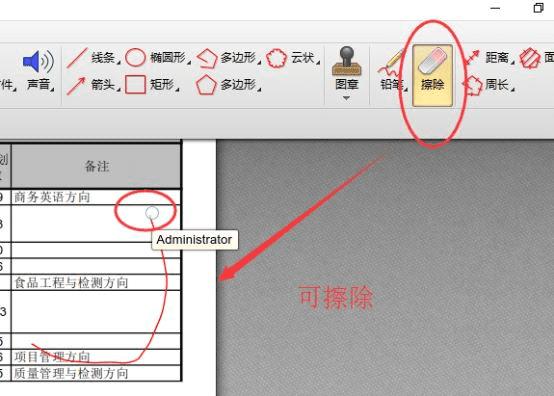
迅捷PDF编辑器的功能实在是太多了,要是一一介绍的话,可能就不是一篇文章能解决的了,需要编辑什么还是根据大家平时的需求,不过,我作为这款编辑器的忠实用户表示,对PDF文件修改编辑的任务,我都可以通过这款编辑器解决完成,效率的确很高。
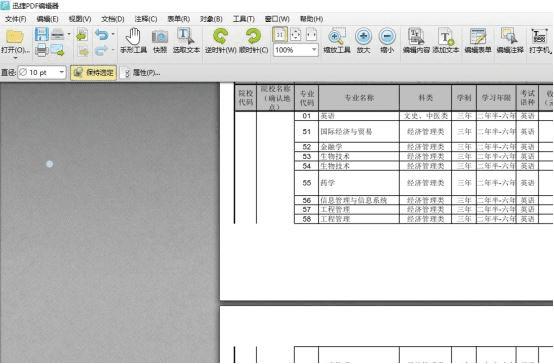
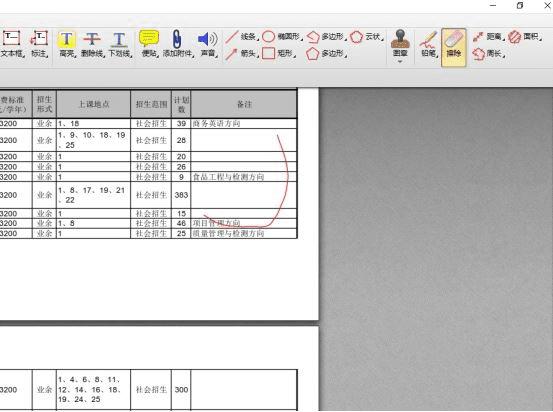
Win10系统下如何打开PDF文件并修改就说到这,对PDF文件打开修改编辑还有疑问的朋友,下载编辑器亲自试用就什么都弄清楚了,祝你好运。