在ps中调制出唯美的秋季晨曦逆光树林人物图片得方法技巧(3)

<图16>
10、创建色彩平衡调整图层,对阴影,中间调进行调整,参数设置如图17,18,确定后创建剪切蒙版,效果如图19。这一步给天空部分增加蓝色。
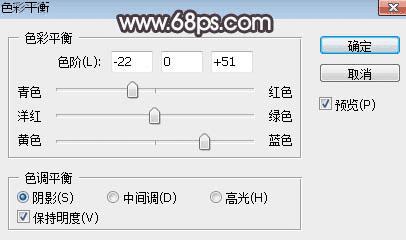
<图17>
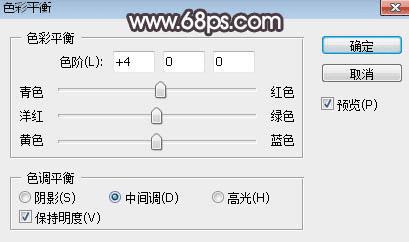
<图18>

<图19>
11、按Ctrl + J 把当前色彩平衡调整图层复制一层,创建剪切蒙版后把不透明度改为:30%,效果如下图。

<图20>
12、新建一个图层,按字母键“D”把前,背景颜色恢复到默认的黑白,然后选择菜单:滤镜 > 渲染 > 云彩,确定后把混合模式改为“滤色”;按住Alt键添加图层蒙版,用柔边白色画笔把下图选区部分涂亮一点。

<图21>
13、创建色彩平衡调整图层,对阴影、中间调、高光进行调整,参数设置如图22 - 24,确定后创建剪切蒙版,效果如图25。这一步给云彩部分增加暖色。
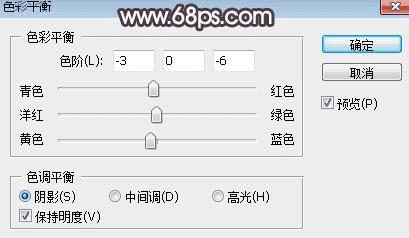
<图22>
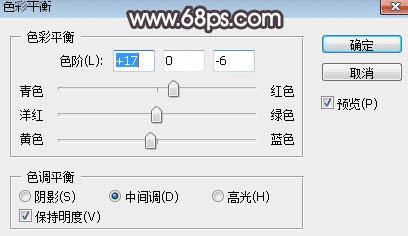
<图23>
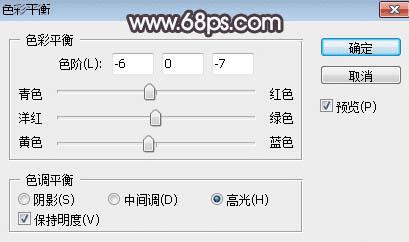
<图24>

<图25>
14、新建一个图层,用椭圆选框工具拉出下图所示的选区,羽化45个像素后填充暗蓝色:#4F4454,取消选区后把混合模式改为“柔光”,效果如下图。

<图26>