如何在Photoshop中将秋季树林人物图片打造出柔美的中性蓝红色?(3)
15、创建色相/饱和度调整图层,对黄色进行调整,参数及效果如下图。这一步把图片中的黄色转为粉红色。

<图23>
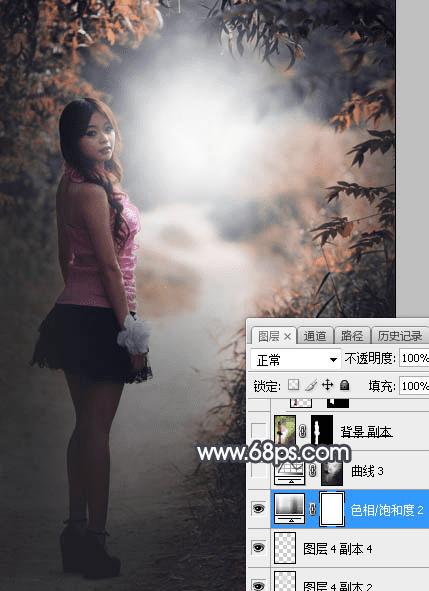
<图24>
16、按Ctrl + Alt + 2 调出高光选区,然后创建曲线调整图层,对RGB、红、蓝通道的高光区域进行调整,参数及效果如下图。这一步把图片高光区域稍微调亮,并增加淡蓝色。
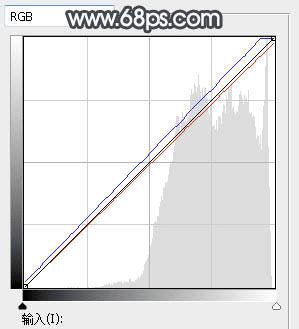
<图25>

<图26>
17、把背景图层复制一层,按Ctrl + Shift + ] 置顶,然后把人物部分抠出来,如下图。

<图27>