登陆win10被本地账户的密码锁住了系统的步骤
登陆win10被本地账户的密码锁住了系统的步骤
习惯了Windows 10 PIN码快速操作系统后,有时真心想不起来原来的账户密码是什么。微软账号还好说,直接去官网上修改就好,但系统要是被本地账户的密码锁住了系统,那就真就一点辙都没有了,一脸的尴尬啊!
遇到这样的问题时,小编虽然可以通过第三方软件移除现有的密码,甚至可以拆机卸硬盘接到其他电脑上折腾,但毕竟前者安全性有待商榷,后者不具有通用性,干脆,咱们就用之前曾制作过的Windows安装盘重置本地账户的密码(因为系统文件的统一性,所以需要解锁的系统体系必须与Windows安装盘一致:32位使用32位安装盘,64位使用64位安装盘,至于是Windows 7/8/8.1/10,则没有限制)。
使用U盘或光盘启动电脑后,在进入全新系统安装界面之前,使用“Shift+F10”组合键调出“命令提示符”后,输入“regedit”进入注册表编辑器。
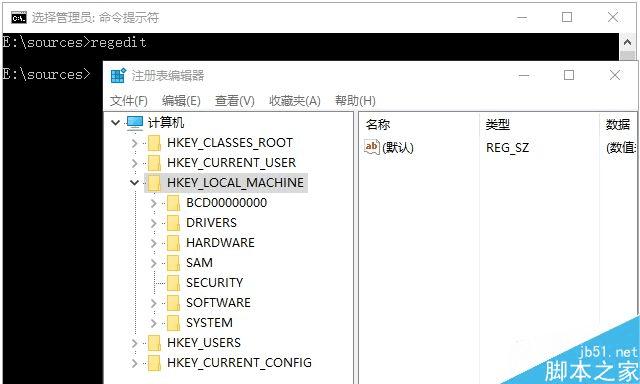
鼠标左键选中“HKEY_LOCAL_MACHINE”后,点击左上角的“文件”后选择“加载配置单元”。
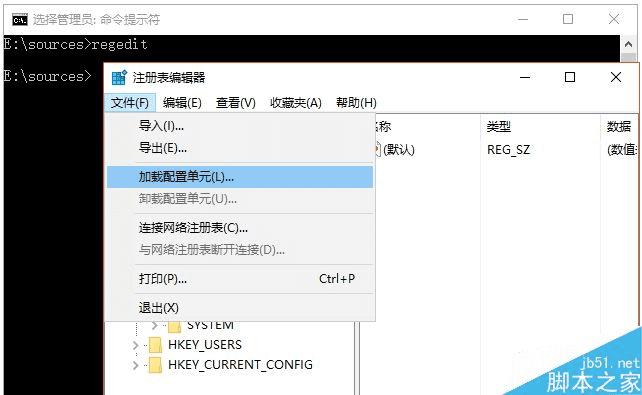
在随后弹出的菜单中,查找安装盘路径下\Windows\System32\config\SYSTEM(绝对不要去C盘去找,而是在系统指派给安装盘盘符下查找,如本文是E盘,这步不能出错)。
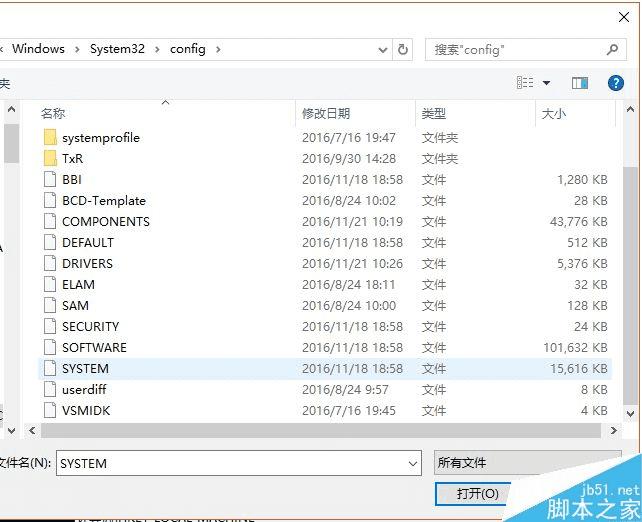
选择“SYSTEM”,点击“打开”进行加载,这个时候需要随便起个临时的项名称,如“CFan”
之后在右侧找到“cmdline”,双击后将熟知数据改成“cmd.exe”,继续再右边找到“SetupType”将数值数据改成2。
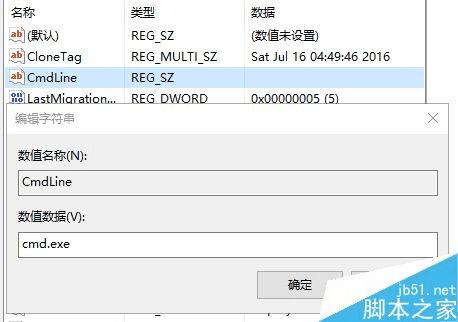
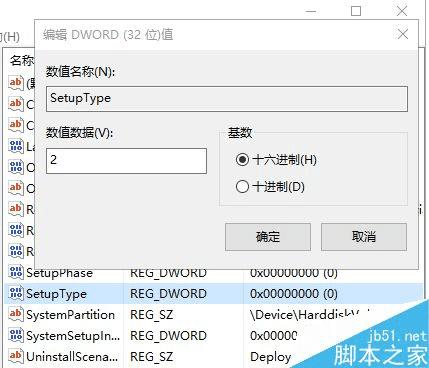
在左边栏选中CFan,然后点击“文件-卸载配置单元”,在弹出的对话框选择“是”即可。然后退出注册表编辑器、命令提示符,弹出U盘或安装光盘,重启电脑。
重启过程中会弹出命里提示符的窗口,此时输入“net user”,按回车执行后,会列出电脑中所有本地账户名称,查看要解锁的用户名。
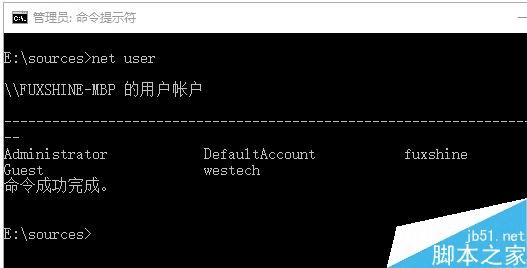
然后按照以下命令格式修改密码(注意中间空格)
net user 用户名 新密码
以用户名“westech”为例,命令可以参照如下格式:
net user westech 1993
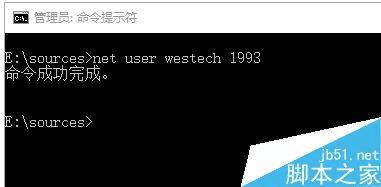
将本地账户改好了密码后,按着操作步骤最开始的部分,输入“regedit”再次进入注册表,将之前更改过的“cmdline”的数值数据清空,“SetupType”项目数值数据改成“0”。
关闭注册表编辑器和命令提示符,继续电脑启动过程,此时只要在登录界面找到改过密码的本地账户输入新密码即可。
如果你的电脑是纯粹的办公室公共用机或只在家中使用,不需要总是用密码锁定,我们也可以将登录密码彻底取消,省却忘记密码的烦恼。
使用“Win+R”组合键调出“运行”后,输入“netplwiz”后回车执行。
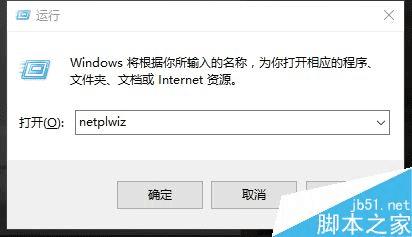
在打开的用户账户设置中,将“要使用本计算机,用户必须输入用户名和密码”前面的勾选去掉,点击右下角的“应用”按钮确认更改。
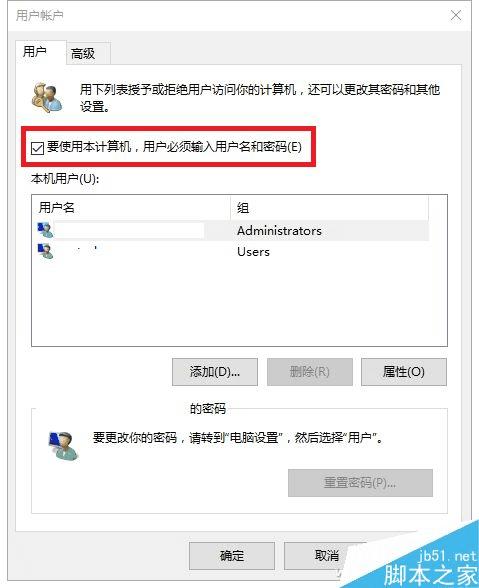
之后系统会弹出界面让大家输入管理员账号的密码(微软账号就直接输入账号密码、本地账户就输入系统登录密码)。
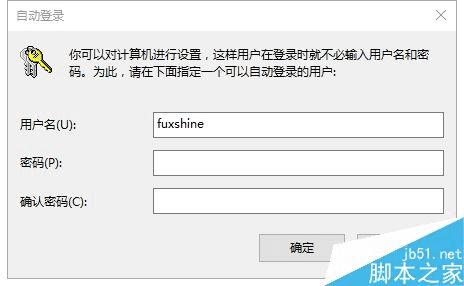
全部完成后在重启电脑看看,是不是已经不需要输入密码就直接进入操作系统了呢?要是觉得取消了登录密码会有安全隐患,咱们可以开启BIOS的开机密码功能,在电脑按下电源后,就要输入安全密码,保证电脑的整体安全,而系统内该怎么折腾就怎么折腾,注销、重启资源管理器等完全不需要再输入Windows账户密码了。