在word中插入目录的方法
在word中插入目录的方法
对于一些书箱或者论文类的文章,是经常需要用到目录的。一般来说,都是写好之后来插入目录。但是很多人并不知道word文档如何插入目录,这里以word 2007来举例教大家,其他版本的软件也一样可以看功能来进行。
步骤
1、打开你的文档,这里以百度经验作者创作作品协议为例,是非常好的例子。看到里面有各个标题及小标题的这种格式,很好做目录。
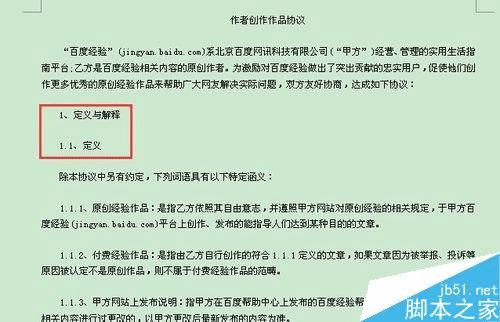
2、然后,在开始选项页面里,把光标放到第一个大标题里,如这里的1,然后点击上面样式里的“标题1”样式(或者其他你需要的样式):
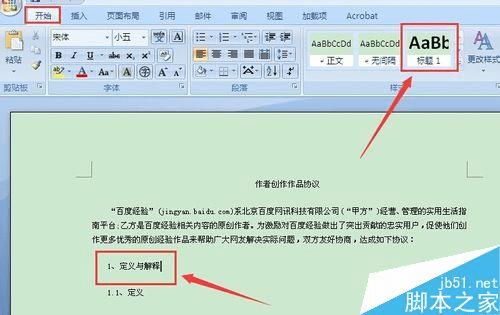
3、这样可以看到刚才光标放在那一行的大标题文字变了,然后就可以双击一下开始选项页面左边的“格式刷”(记得双击格式刷前要点击选中样式如标题1):
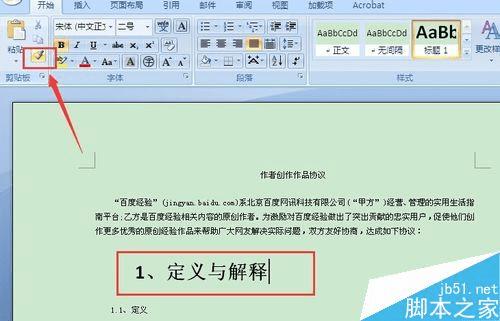
4、在双击了格式刷后,就可以选中文章下面的大标题了,如:

5、依次如果使用格式刷,把大标题都变成标题1样式:
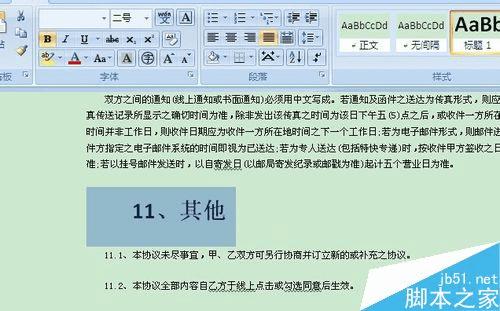
6、然后光标放到大标题下的小标题中,再点击样式中的“标题2”或者其他样式:
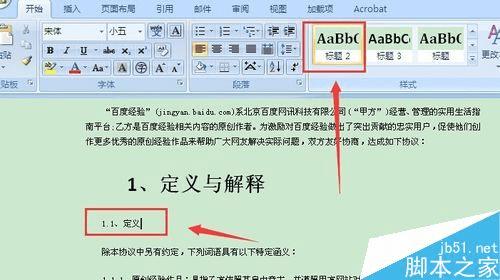
7、上面这种把大标题及小标题都变成同一样式的方法,如果不用格式刷的话,就需要每次都点击一下样式,最后把各种标题使用相同的样式就行了:
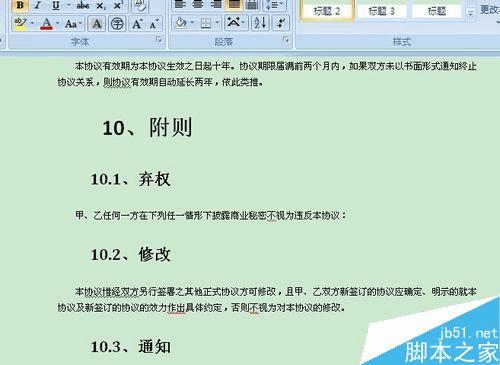
8、把全部标题都设置好样式后,就可以进行下一步了。
因为目录一般是放在最前面的,所以在文档最前面,并且很多人都不想从目录开始记录页码。所以,我们再把光标放到最前面来,并且看到页面布局里的“插入分页符”选项:
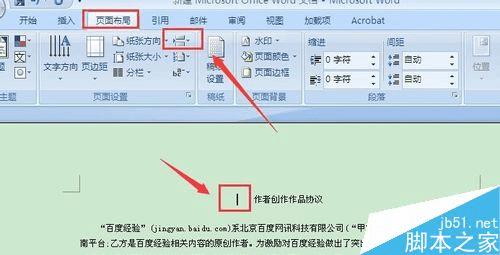
9、在“分节符”里选择“下一页”:
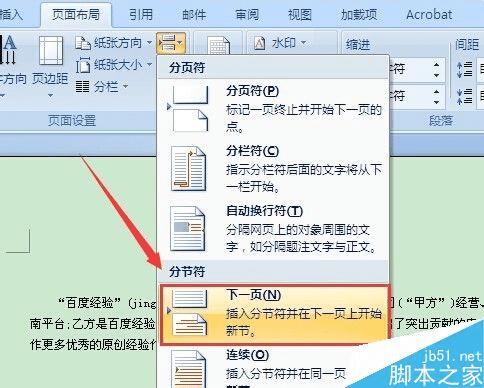
10、然后双击页脚那里,去掉上面的“链接到前一条页眉”选项,并且点击左边里的“页码”,看到有个“设置页码格式”选项,点击:
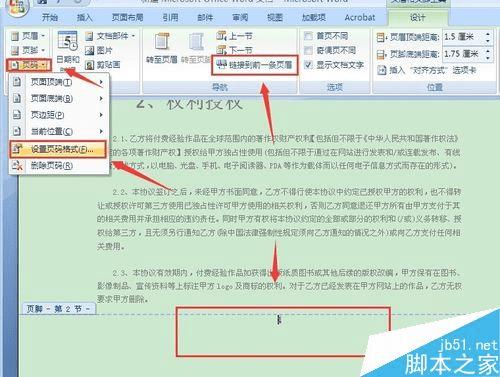
11、然后在页码编号里,用“起始页码”从1开始:
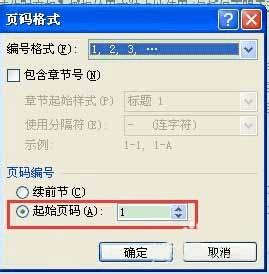
12、再选择页码是在顶端还是底端,如选择底端,再选择底端的显示格式,如:
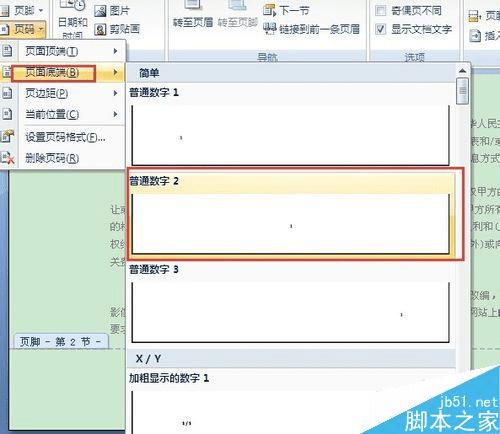
13、这样设置的页码就是连续,且不会与最前面的那张页面相连在一起了。
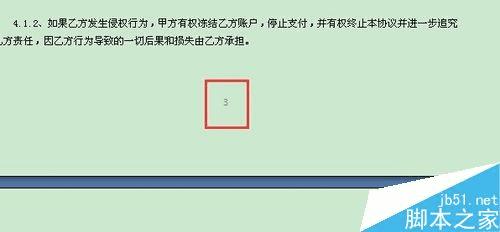
14、最后才进行目录设置:光标放到第一页空白页,然后打开“引用”选项卡,看到左边有个“目录”选项,点击目录后会出现各种目录形式,这里选择“自动目录1”这种格式:
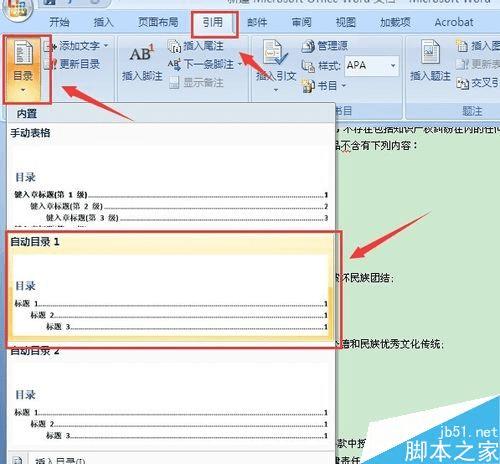
15、这样,就会在第一页自动插入一个目录了,如:
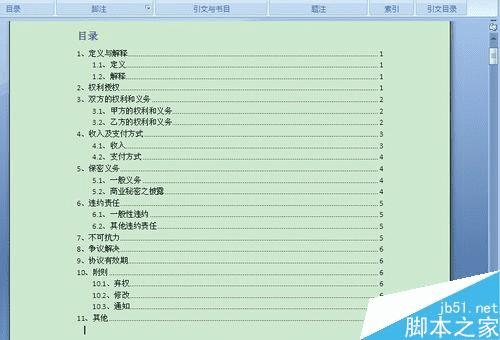
通过上面的方法,你就能在第一页设置目录,且目录与正文的页码并不会相连在一起,造成页码的阅读的不便。