使用文件夹加密超级大师的步骤(3)
即可完成对文件的加密。加密后的文件如图13:

图13
文件类型变为"超级加密文件"。加密文件也有打开功能,你双击加密文件,然后在密码输入窗口中输入密码,点击打开,如图14:
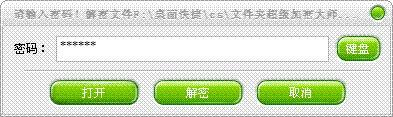
图14
加密文件就打开了,你可以对文件进行修改或查看,当你关闭文件后,文件就自动恢复到加密状态了。如果你选择解密,加密文件就恢复到未加密状态了。如果你在加密时选择了"移动加密",加密后将会在原来的路径下另外创建一个EXE类型的文件,如图15:

图15
这和移动加密文件夹是一样的。此时我们可以把原文件删除。当我们想要打开被移动加密的文件时,双击移动加密文件,然后输入密码,如图16:
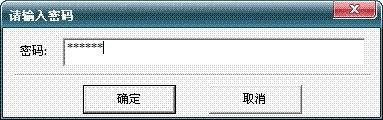
图16
单击"确定",然后选择打开后文件存放的路径,如图17。

图17
当我们使用完文件之后可把临时储存路径下的文件删除,而原路径下的加密文件仍然存在,可在再次使用时从新打开。若想要解密,可在"打开"后,把文件重新保存,删除加密类型文件即可。
五、磁盘保护
文件夹加密和文件加密都是小范围内的加密方式,本软件这些功能外,还能实现对整个磁盘分区的保护。这里软件提供给您三种磁盘保护方式供您选择。"初级保护"、"中级保护"和"高级保护",可分别实现不同的磁盘保护级别。选择功能导航的"磁盘保护"进入如图18所示界面,单击添加磁盘选择想要保护的磁盘分区,同时选择保护级别,单击确定就可以啦。这时你再在我的电脑中寻找已经保护的磁盘,已经没有啦。
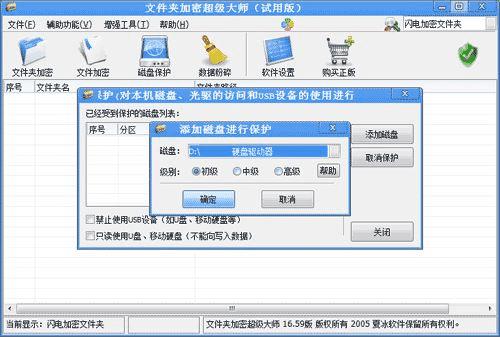
图18
三种磁盘保护的区别:
初级保护:磁盘分区被隐藏和禁止访问(但在命令行和DOS下可以访问)。
中级保护:磁盘分区被隐藏和禁止访问(命令行下也无法看到和访问,但在DOS下可以访问)。
高级保护:磁盘分区被彻底的隐藏,在任何环境用任何工具都无法看到和访问。
除了能对电脑本身的磁盘进行保护外,文件夹超级加密大师还可以禁止使用或只读使用USB设备,这样能够很好的保护自己电脑上资料的安全性。 在平时的操作里你可以根据自己的需要在软件的窗口中选择功能按钮进行文件夹加密、文件加密、文件夹伪装和磁盘保护等操作。
如果你担心其他人用该软件加密你不想加密的数据,你可以在软件的高级设置里设置一个软件的密码,这样没有密码的人是无法使用此软件的。
六、其他功能
除了以上所述的各种加密和保护功能外,文件夹超级加密大师还有其他的一些辅助功能,如文件夹伪装、数据粉碎、万能锁,系统优化,垃圾清理等。其中的文件夹伪装可把文件夹伪装成系统文件夹的形式,从而达到保护文件夹里面数据的目的。如图19:
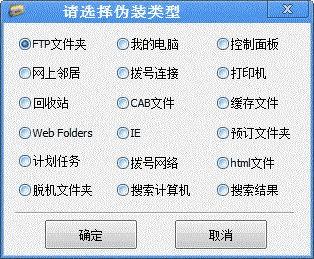
图19
七、总结
文件夹加密超级大师目前有微软认证的数字签名证书,还有360的安全认证并且加入了百度的开放搜索平台,并且在各大下载站都是名列前茅。所以这是一款成熟,稳定、安全、易用的加密软件。它功能强大,完善、设计合理,其各种功能的技术水平都在国内的同类软件中处于领先位置。正如各大网站介绍的那样,文件夹加密超级大师是一款不可思议的文件夹加密软件。