使用Neat Image磨皮功能的方法
使用Neat Image磨皮功能的方法
Neat Image Pro是一款功能强大的专业图片降噪软件,适合处理 1600×1200 以下的图像,非常适合处理曝光不足而产生大量噪波的数码照片,尽可能地减小外界对相片的干扰,一起来看看Neat Image磨皮详细教程。
汉化版下载:
英文版下载:
1, 打开图象(感觉是废话)。这个我想没什么说的,如果连这个都不会我想你应该去找个学校学学计算机基础知识。
2, 图象噪点分析:就是分析图象中的抖动情况,将一部分抖动定义为噪点。
(1)首先在要对图象有明显噪点的区域取样。找出典型拥有不需要的噪点的区域(尽量大一点)。用鼠标选出它。
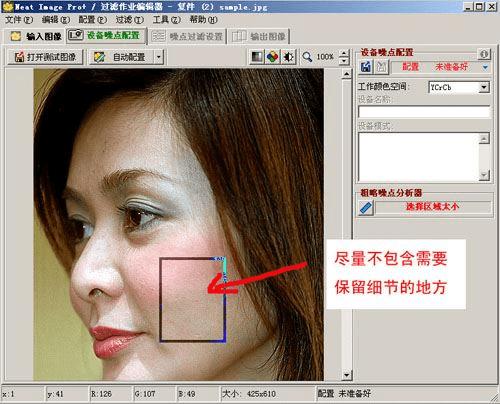
(注意软件会根据你所选区域分析噪点,所以尽量不要把拥有你想保留的细节的区域选到里面)
然后点粗略分析(兰色尺子)
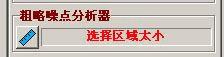
这样对整体的抖动数据软件已经有了一个大体的分析,接下来我们要添加更多噪点区域。
在图象中找到跟粗略分析区域亮度或颜色上有差异,却同样含有不需要的“噪点”的区域,比如:
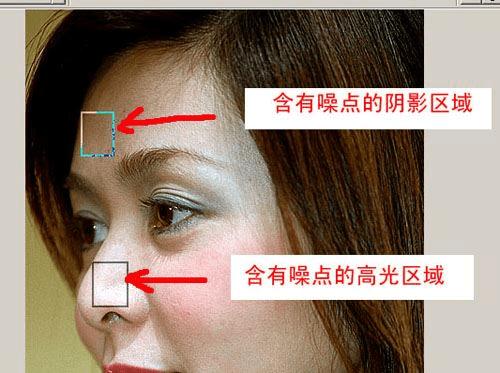
(添加的区域每次只能选择一个,为方便观看在次特意处理成两个选区)
选择要添加的区域后点绿色尺子。

(2)现在要分析噪点的区域的取样工作完成,下面进行精确的调整以便更精确的定义出噪点。
此时你的软件右侧的“噪点分析器”应该是这样的。
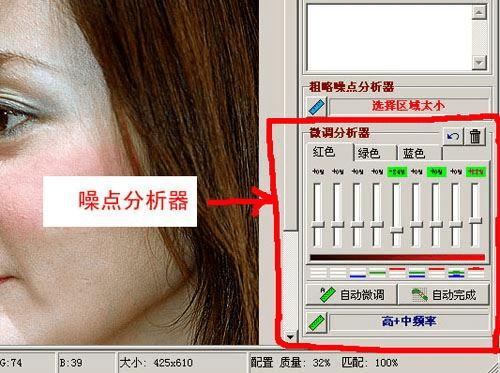
分析器中分别给出了红绿蓝3个通道,每个通道从左到右跟别给出了9个亮度范围。每个范围有一个滑竿,代表取样区域内本亮度范围内需要去出的噪点的数量。图中绿色阴影数字表示软件分析出的噪点,并正确给出的噪点数量。无阴影数字表示软件在此亮度范围内未分析出噪点,并采用默认数量。(并不代表此亮度定义为完全无噪点)
如果你的取样很准确,你的分析器中只会有绿色阴影跟无阴影数字。但很多时候图象比较复杂,你很难准确的取样,着时分析器中回出现红色,或橘红色的阴影数字.
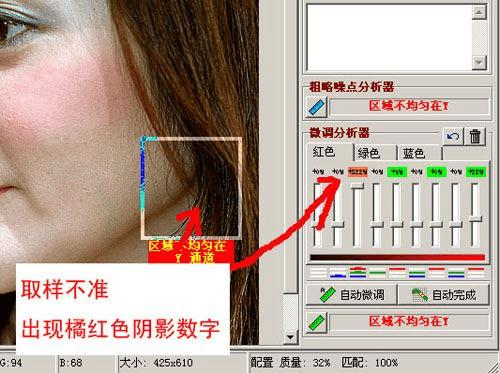
红色区域表示错误的数据,橘红色表示无法确认的数据。这通常都似乎因为取样区域纯在不应该被定义成噪点的抖动信息。你可以按CTRL+Z来撤消错误的取样从新分析,或者你能够清楚的了解错误的程度手动调整滑竿来效正数据。 当你的分析器完全是绿色或无阴影时,并不代表你的噪点定义工作完成,因为默认的区域仍然是不准确的。这时你可以通过自动完成或自动微调来补充未分析出噪点的区域的数据。通常它们是根据已经确定的噪点数据的趋向给空白区域填充,但有时我们可以手动调整一些我们可以确定的区域使数据更加精确。比如示例图象中头发等暗调区域是不需要进行降噪处理的,那么我们可以将3通道中暗吊部分的噪点定义成无,也就是把滑竿条到最低。
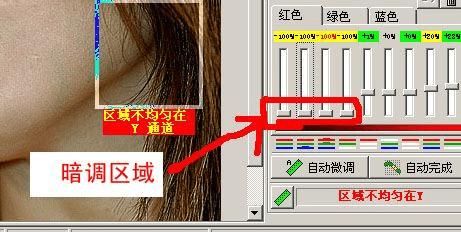
手动调整好你所知道的区域的数据后,最后点自动微调完成噪点分析步骤(不推荐用自动完成,虽然我也不知道它是做什么的,但它总不能给我想要的结果)