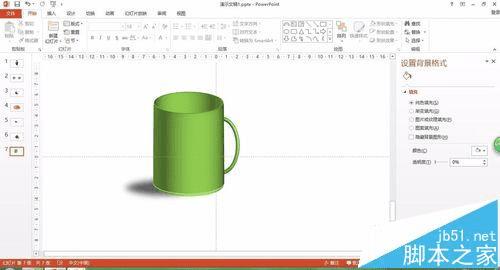如何在PPT中绘制三维立体杯子图?
如何在PPT中绘制三维立体杯子图?
上次 经验我们分享了如何制作3D小球,今天来讲解下三维应用,如何用三维应用来制作一个杯子。
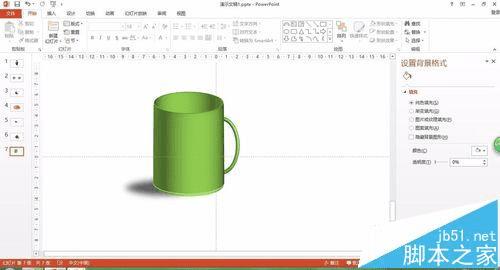
1、首先我们 选择插入形状-圆形
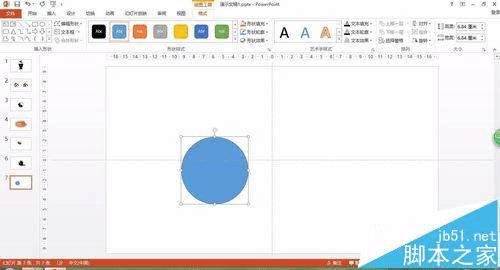
2、之后选择圆形,选择三维设置 选择离轴上
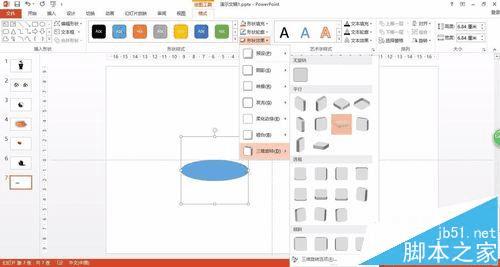
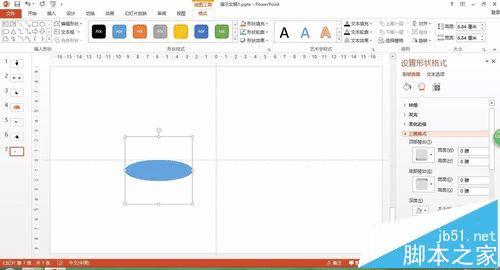
3、设置三维格式-顶部棱台-选择斜面-高度230磅
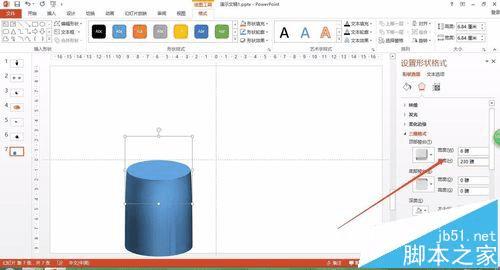
4、旋转下我们设置下杯子底部的棱台效果根据自己的喜好就可以了

5、之后我们调整杯子位置,摆正,我们填充下颜色,如果不喜欢下面的颜色可以去掉轮廓色
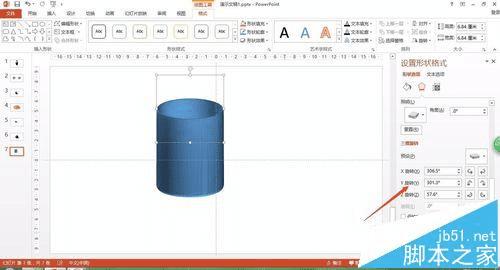
6、我们设置好主体颜色 还可以设置底部颜色曲面图设置深度就好
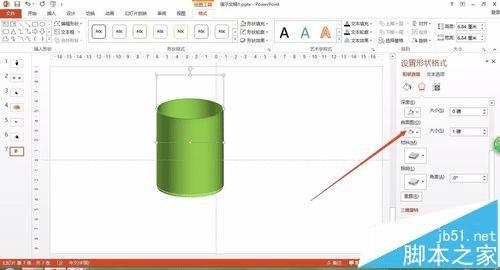
7、之后添加手柄,插入空心弧,设置三维效果,设置最底层。设置和杯子一样的颜色,这样我们的杯子就做好啦
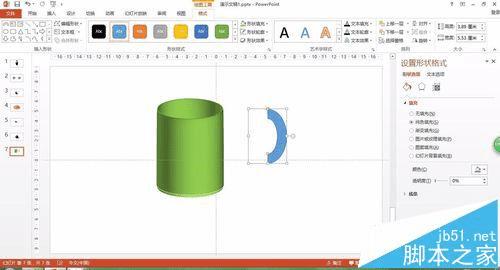
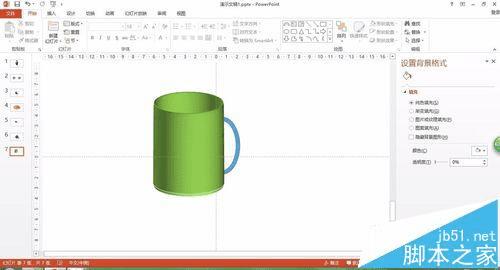
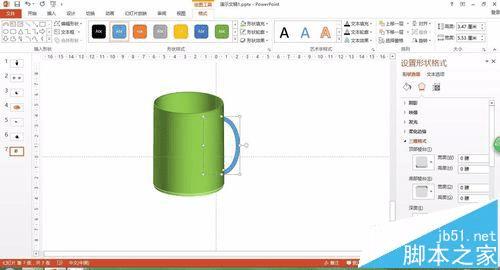
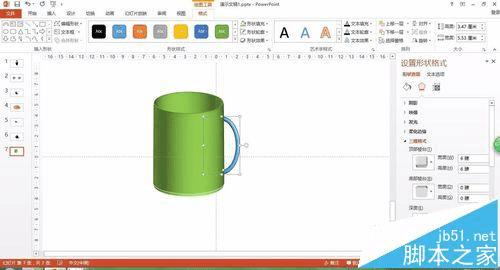
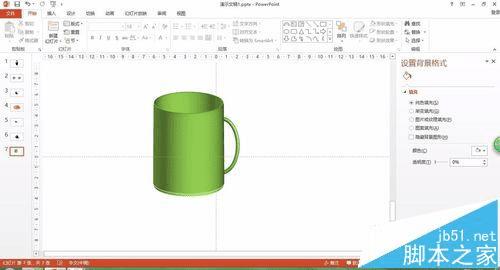
8、最后可以添加一个阴影,增加效果