在PHOTOSHOP中将多张照片制作成全景全景的步骤(2)
8、按住shift键,选中所有的7个图层

9、点击“编辑”→“自动对齐图层”
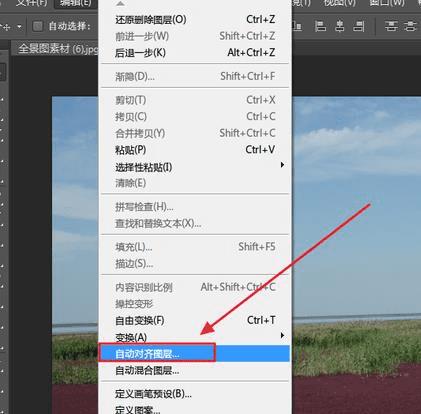
10、选中“自动”,点击“确定”
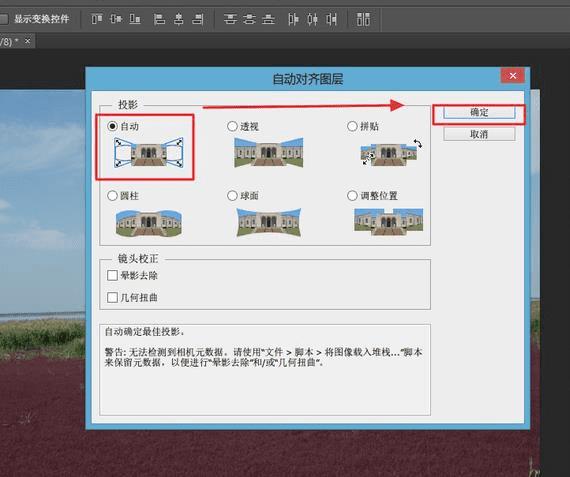
11、硬盘灯闪一阵子之后,就会看到合并的结果了,不过还不够完美,需要略加修改
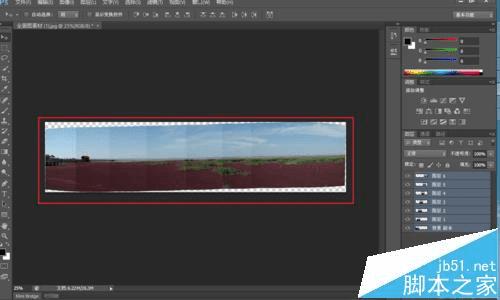
12、选择“自动混合图层”,选择“全景图”
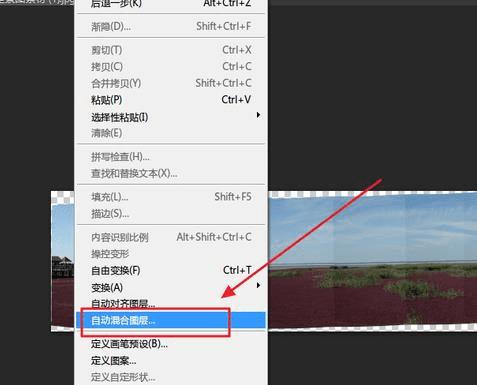
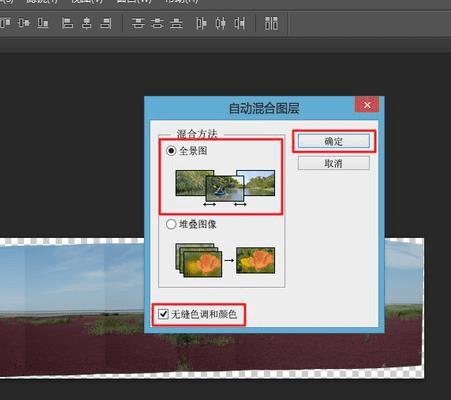
13、看看,是不是好了很多!天空的衔接也很自然了
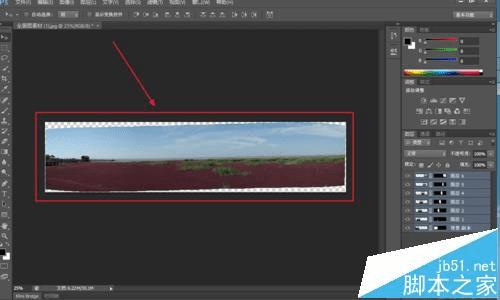
14、图片四周还有一些拼接剩下的白边,选择裁剪工具把白边裁减一下
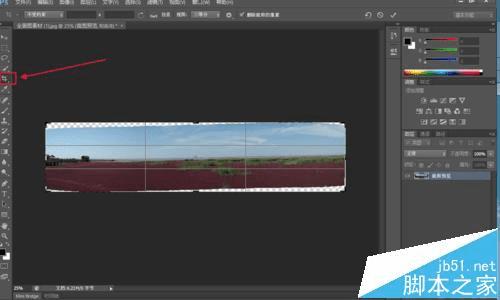
15、初步裁剪之后,再裁剪一次,然后导出为JPG文件,看一下最终的结果吧!
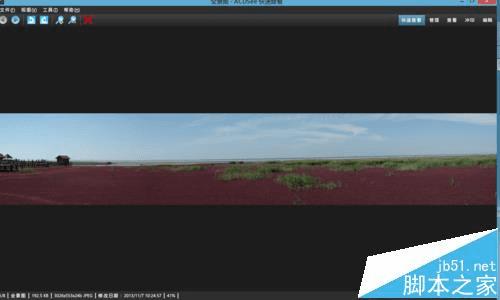
注意事项:
如果要获得良好的拼接结果,请使用三脚架进行照片拍摄