在word中设置公文格式的步骤
在word中设置公文格式的步骤
公文可能大家接触的比较少,但是公文却有它自己固有的格式,现在让我们来学习一下公文的格式一般都是怎么设置的。

1、标题设置。公文的标题一般都是设置为方正小标宋简体(假如你的word文档没有方正小标宋简体,那么就要自己去下载),二号字体,不加粗。
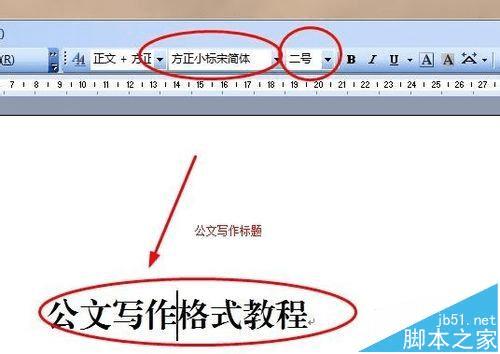
2、在左上角用鼠标点击文件按钮,再点击页面设置。打开我们的页面设置窗口。具体操作顺序可以看下图
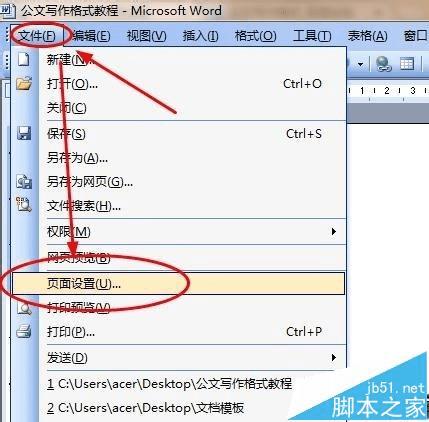
3、一般公文都是用A4纸,我们在页面设置中的纸张选择可以选择A4纸,宽度和高度可以按下图的标准设置。
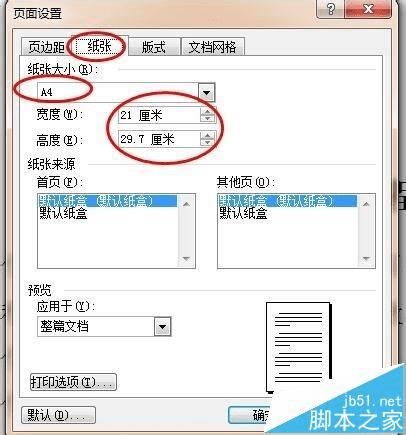
4、选择页边距窗口,按上3.7、下3.5、左2.8、右 2.6设置。方向一般默认是纵向。描述不清楚可以参考下图设置。
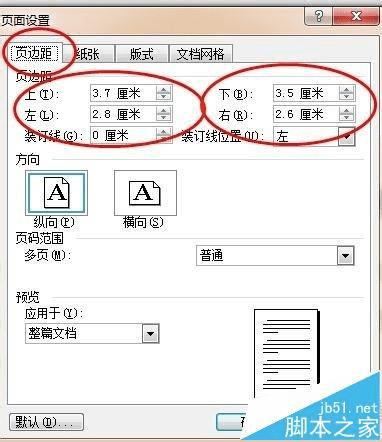
5、我们现在正点击到文档网络选项。文字排列方向选择水平。网格要选择指定行和字符网络,每行28个字。每页22行。
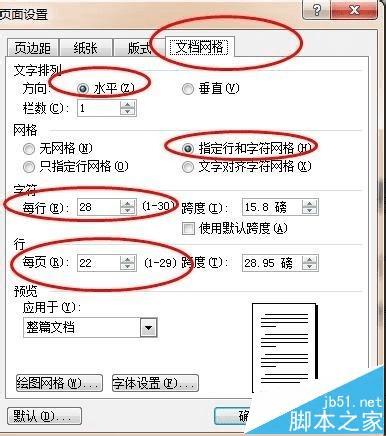
6、现在我们设置字体格式,点击字体设置,打开字体窗口进行设置,一般公文内容都是用国标仿宋,就是仿宋-GB2321,常规字体,默认三号。
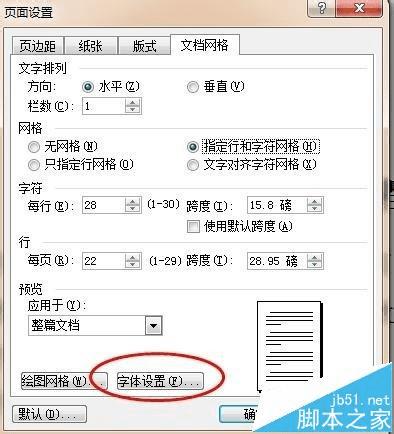
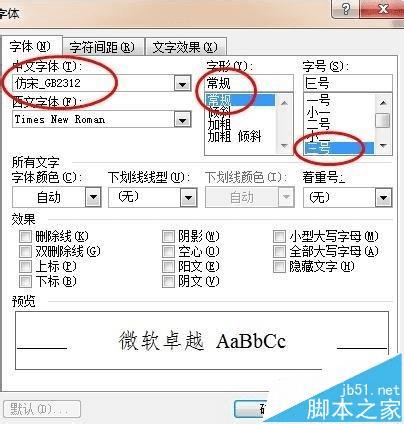
7、讲解一下一号标题,二号标题的格式。一号标题用黑体三号不加粗,二号标题用楷体-GB2321,三号标题用仿宋-GB2321加粗。
