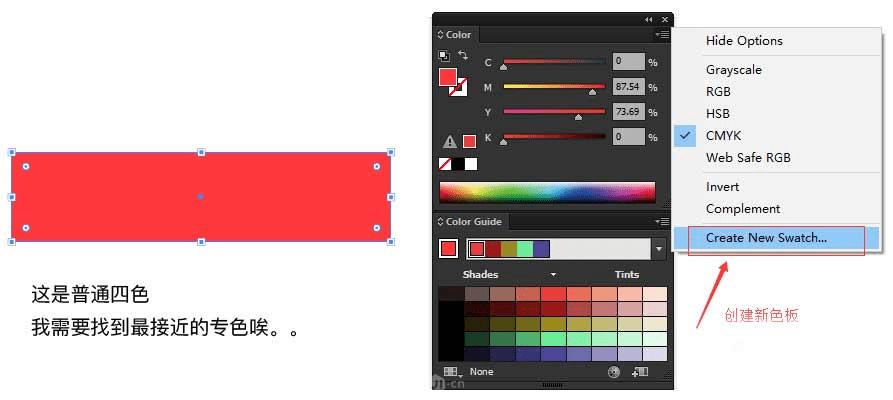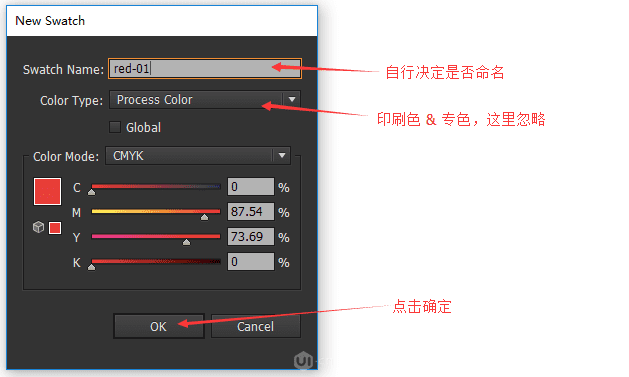如何提升十倍效率的AI?
如何提升十倍效率的AI?
今天小编为大家分享提升十倍效率的AI技巧,教程很不错,值得大家收藏,一起来看看吧!
技巧一: 巧用橡皮擦工具
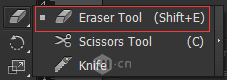
擦除对象,默认功能非常强大,填充/描边均可拿下,但依然会有被忽略的使用方法哦~
1. 更改橡皮擦形状
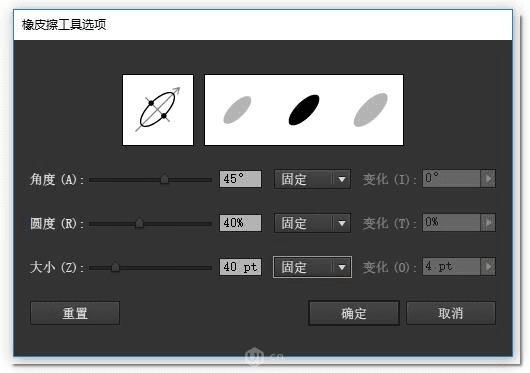
根据上图参数调整后,光标会变成以下样式

擦除效果如下:
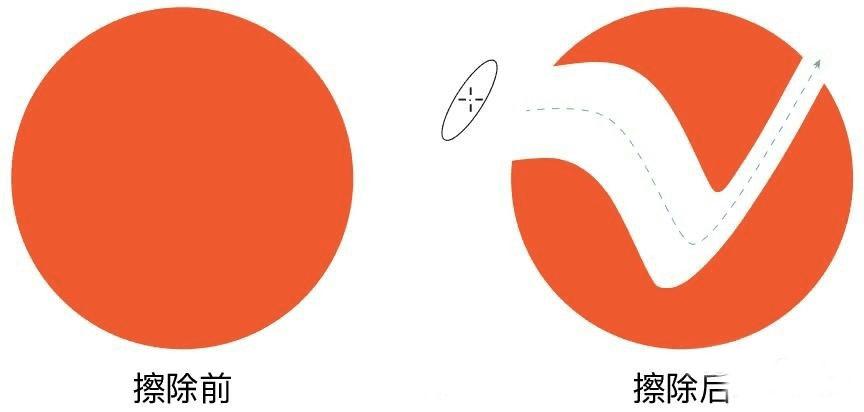
2. 快速切割对象
依然是橡皮擦工具,鼠标拖拽时按住Alt键即可拉出一个虚线框,松开鼠标后,对象就直接被虚线框切割了,是不是很快很方便?(比路径查找器快多了吧^_^)
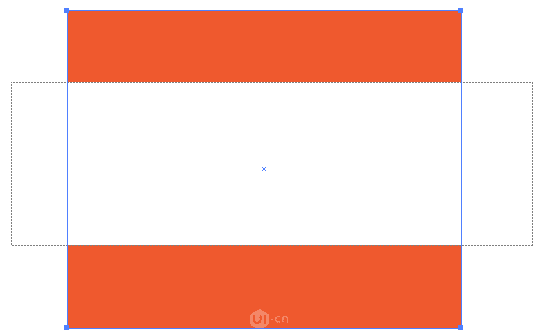
切割效果如下:

举例说明:

现需要将上图中文字区域切割(去掉周围大片留白),但常规作法无外乎以下几种:PS裁切 / QQ截图再粘贴 / 剪切蒙版 / 不透明蒙版 / …
但!!! 你不觉得这种方法除了麻烦还会产生很多额外图层吗?作为一名完美主义者的设计师我逼嘘要告诉你解决方法如下:
第一步,在需要切出的地方画一个矩形,并填充除了黑、白、灰以外的任意颜色;
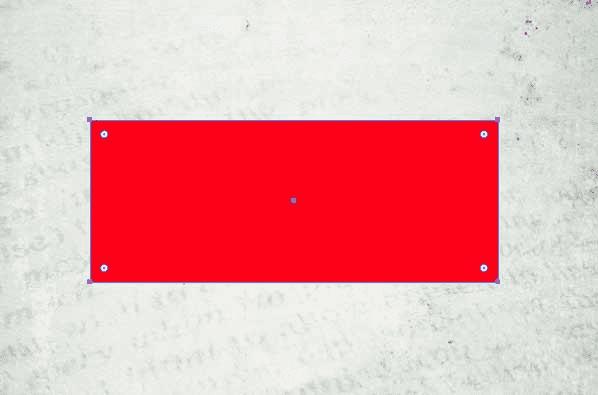
第二步,将该对象的透明度设置为0,并去掉描边

第三步,执行菜单的 对象 \ 拼合透明度 命令,无需任何设置,点击"确定"
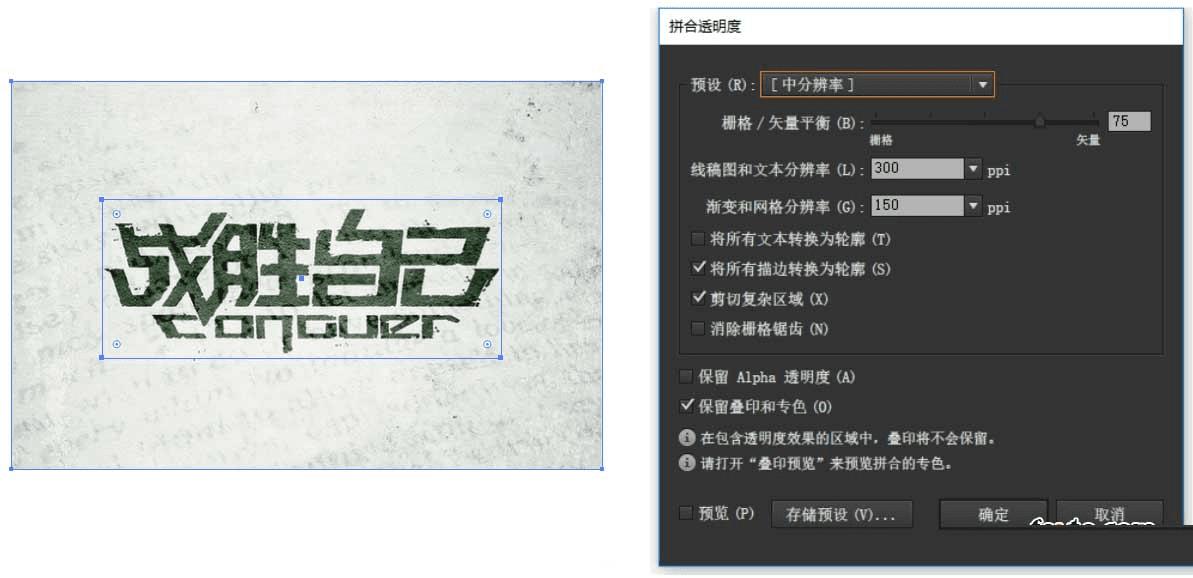
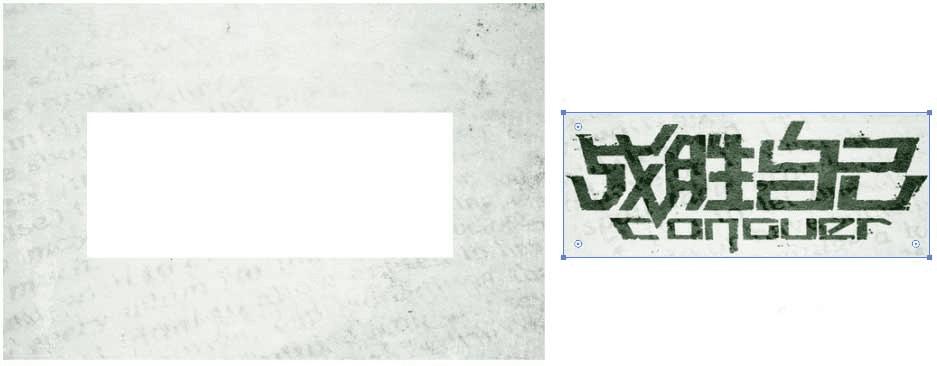
技巧三: 查找最接近的专色
对于平面及印刷的童鞋,你可曾翻遍Pantone色卡本(当然不止潘通一种啦)却依然找不到与目标接近的专色? 现在,你只需在AI里操作几下,然后直接去色卡本找那个编号,省下的时间去喝杯咖啡吧~ 第一步,选中对象,点击"颜色"面板右上角,出现下拉菜单,然后点击"创建新色板"