如何处理新装机电脑开机没反应的问题?
如何处理新装机电脑开机没反应的问题?
很多朋友都有DIY自己动手装机的欲望,而新的硬件也都具备了防反接设计,让新手也可以轻松完成硬件的安装,随处可见的攒机教程更是方便了DIY新手,入门也变得更加容易。不过对于多数小白玩家来说,自己动手攒机的困难之处并不在于如何安装显卡或是如何跳线,而是在硬件安装完成之后潜藏在某处导致无法开机进入系统的故障,那么新装机电脑开机没反应怎么办?下面路饭的小编带来DIY装机电脑点不亮的解决办法图文教程,一起来看看吧。

在装机完成后可能遇到的麻烦比较杂乱,我们在这里将不同的故障整理出来,并按照从装机到进入系统的先后顺序为大家分析,让DIY新手也可以放心攒机,有攒机计划的朋友也可以收藏本文,在遇到故障时用作参考。

▲装机时的故障是很多新手玩家的拦路虎
笔者建议玩家在更改接线尤其是电源线缆时先关闭电源或拔掉电源线,尤其是在机械硬盘工作的时候不要移动主机或拆装硬盘。本文讨论的是有显卡的主机,使用集显的朋友在应用时跳过显卡的部分,将显示器线缆连接到主板的视频输出接口即可。
电脑开机前准备勿忽视
首先要提醒大家的是,在准备好所有硬件之后不要着急将硬件都安装到机箱内,可以先连接测试能够正常开机后再进行安装。
测试时需要先将显卡插在PCI插槽上,SATA线连接硬盘和主板,显示器连接显卡,硬件连接电源之后短接主板上的POWERSW针脚(不同的主板可能的标注有PowerSW,PW,PWR,PWRBTN,POWER,ON/OFF)开机测试一下。

▲装机钱应连接硬件开机测试
在测试和装机时都应该选择好连接线,线缆不能有弯折或破损,两端的接头及针脚不要有污垢或针脚短路,以避免可能造成的硬件损伤。使用旧硬件的应该做好清洁工作,尤其是风扇及散热鳍片。
虽然很多硬件的说明书冗长,不熟悉硬件的玩家还是应该通读说明书,按照正确的连接方式将所有线缆正确链接,不要想当然地连接线材,更不要采用暴力方式插拔插头。

▲整合Debug灯的主板
有SPEAKER主板报警器(蜂鸣器)或主板检测卡的玩家可以优先使用这些测试工具来判断出现故障的地方。有些高端主板会搭载Debug灯,不过不同厂家主板Debug灯显示的数字含义可能略有不同,用户可以在主板说明书上找到对应数字标示的解释。

▲主板报警器要插在SPEAKER接口
附:SPEAKER主板报警器响声含义:
1短:系统正常启动。
2短:常规错误,请进入CMOSSetup,重新设置不正确的选项。
1长1短:RAM或主板出错,更换内存插槽或更换内存,如果还是此提示,尝试更换主板。
1长2短:显示器或显卡错误。
1长3短:键盘控制器错误,检查主板。
1长9短:主板RAM或EPROM错误,BIOS损坏。换块FlashRAM试试。
不断地响(长声):内存条未插紧或损坏。更换内存插槽或更换内存。
不停地响:电源、显示器未和显示卡连接好。检查一下所有的插头。
重复短响:电源问题。
无声音无显示:电源问题。
开关无反应查供电
在连接好所有硬件之后,主板有指示灯的要先看灯亮不亮,如果灯不亮,要检查主机电源线的正确连接,并确定220V供电正常,带有独立开关的电源要将开关打开(I/O的I位置)。

▲电源的开关要分清
主板灯亮,如果短接POWERSW针脚没有反应,首先要确定所有硬件安装正确,供电线也都正确插上,尤其是CPU供电接口,可以更换内存条的插槽重新插一下,然后看硬件是否都工作。

检查硬件是否工作,一个简单的方法就是看风扇和灯。电源风扇、散热器风扇及显卡风扇在正常情况下是都转动的,一些高端电源在低负载时风扇停转,但只要其他硬件正常工作就说明电源输出是没有问题的。带灯的硬件也可以通过查看灯亮与否来判断硬件的工作状态。

▲开机前确认所有硬件连接正确
没有正常工作的硬件需要看连接是否正确,所有的供电线是否都插上了,如果连接正确却不工作,可以清洁接头或更换至其他可用的接口尝试,仍然出现故障的可能是硬件损坏,可以更换主板或故障硬件来排除是主板损坏还是硬件损坏。
只要所有硬件都正常工作,风扇转动正常,有灯的亮灯,就说明在供电方面没有问题,可以进入下一步了。
BIOS设置硬件参数
硬件都可以工作还存在故障,就要通过显示器来检查可能出现的问题,如果显示器没有图像,出现的原因可能有多个方面,玩家需要从接线开始逐个排查。
先要看的当然还是显示器指示灯,确定显示器电源开启且连线正确的前提下,可以切换显示器的输入信号端选择,如果仍然显示“无信号”,则问题一般不出在显示器上,可以更换线缆或查看显卡是否安装稳固,确保有单独供电接口的显卡全部插好供电线。

▲开机可以看到进入BIOS的指示
如果连接正常,显示器可以接收到信号,应该就可以进入系统或者至少进入BIOS界面了。无法进入系统需要进入BIOS,方法是启动时按下delete键(DEL),也有的主板为按ESC,F8或F12进入BIOS界面的,在开机时会有提示。
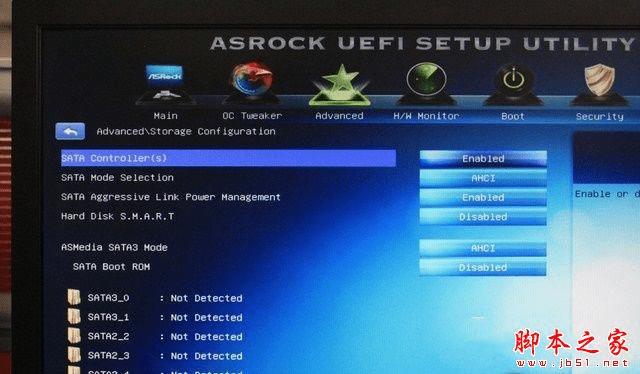
▲BIOS界面为用户提供了多种控制功能
进入BIOS之后可以对系统及硬件进行设置,这时如果键盘鼠标不亮或者不能使用,可以尝试更换接口或接在USB2.0接口上。
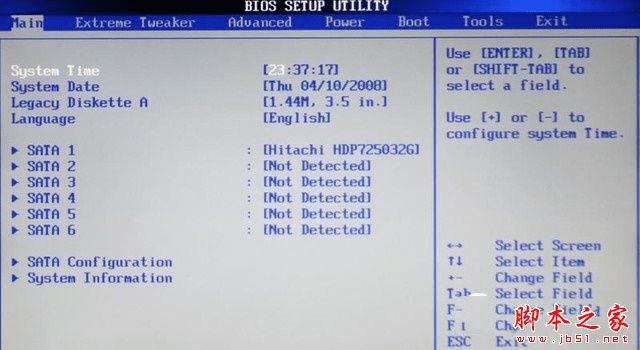
▲英文版的BIOS界面可能会让不少玩家头疼
在BIOS界面我们主要做的一般是更改启动设备或硬盘的优先顺序,不同的主板可能有不同的设定,中文界面的BIOS在此不做过多说明,在启动设置中选好启动设备即可。英文界面的可以找到AdvancedBIOSFeatures,或是有单独的Boot选项,一般在bootdevice或FirstBootDevice选项中可以看到启动设备的选项。
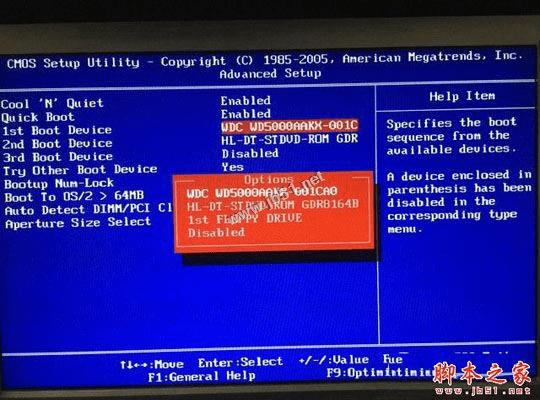
▲在BIOS里选择设置开机启动项
启动设备一般会提供CD/DVD,SATA,USB这三种选择,其中根据用户使用的设备不同又有不同的选择,使用光盘安装系统选择CD/DVD,使用优盘安装系统则需要选择对应的USB设备,BIOS中一般可以识别出优盘的品牌供切换选择。如果有多块硬盘选择优先顺序,需要在SATA选项中设置优先。
我们在BIOS中做出的改动并不能自动保存,需要按F10保存并退出,按Esc则是直接退出不保存,也有少数BIOS采用不同的保存设置,需要用户分清。
胆大心细点亮成功
可以进入BIOS却不能进系统,首先要确定硬盘连接正确且有系统,有些较老的主板和Win8之后的系统搭配或新主板和win8之前的系统搭配会出现无法识别键鼠的情况,在安装系统前需要选择好。
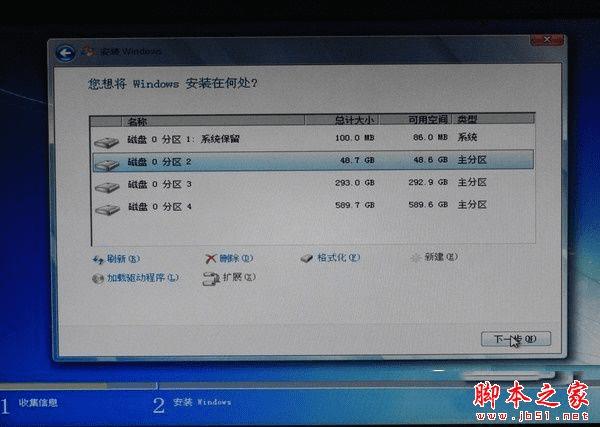
如果进系统会黑屏,看你是是驱动程序不兼容所致,可以尝试通过安全模式来卸载掉原有的显示驱动程序,按照新的硬件搭配选择合适的驱动。
顺利进入系统并不意味着所有工作都完成了,我们需要为硬件安装必要的驱动,其中最首要的可以说是网卡驱动。如果windows无法自动找到驱动程序,需要使用移动存储设备将驱动或驱动包复制过来。
在这里我们提示大家,像显卡这样的硬件驱动还是前往官网软件可能会带有捆绑软件影响正常使用。下载驱动软件时要按照操作系统选择正确,32位和64位系统也有区别。

▲安装完驱动之后需要重启电脑
安装好驱动之后就可以享受自己的主机体验了,在正常进入系统之后还可以遇到一些小问题,我们也在这里为大家总结如下。
其他故障简易排除:
前置I/O区接口不能使用:检查机箱跳线。
进系统不进固态硬盘:优先将固态硬盘接在SATA0或SATA1接口。
频繁蓝屏:检查机械硬盘有无坏道,散热器是否未涂硅脂或未揭下底部保护膜,散热器风扇是否插在CPU_FAN插口。
花屏:检查显卡连接,更换视频线缆。
输出分辨率和显示器不一致:安装或更新显卡驱动,更换视频线缆。
可以登录软件但不能上网:更换浏览器检查能否上网,或检查浏览器的DNS设置。
虽然说DIY攒机要胆大心细,但还是注意以心细为主,不要学部分用户的“大力出奇迹”做法,遇到无法判断的故障时可以利用搜索引擎查找关键字,一些故障求助装机达人或是电脑商家也很正常,不要不好意思,大家都是一点点学习来的。
最后,我们还是鼓励玩家自己动手攒机,既可以享受到自己动手带来的成果,又能学习到装机时的知识,排除故障的过程也是不断学习进步的体验。如果您对我们的内容有任何建议,也欢迎在文末的评论中和我们交流。
以上就是DIY装机电脑点不亮的解决办法图文教程,有同样问题的朋友可以按照上述的方法进行解决,希望对大家有所帮助!