远程登录win7提示要到这台计算机的方法
远程登录win7提示要到这台计算机的方法
今天登录远程windows7系统主机发现出现如下错误:要登录到这台远程计算机,您必须被授予允许通过终端服务登录的权限。默认地,"远程桌面用户"组的成员拥有该权限。如果您不是"远程桌面用户"组或其它拥有该权限的组的成员,或者如果"远程桌面用户"组没有该权限,您必须手动授予这些权限。经过查找中找到解决办法,特此给大家分享下。
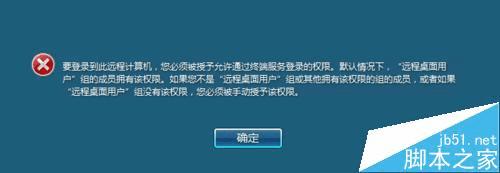
1、首先,我们在被远程的windows电脑上使用快捷键win+R打开“运行”窗口。在“运行”窗口中输入cmd打开“命令提示符”窗口。
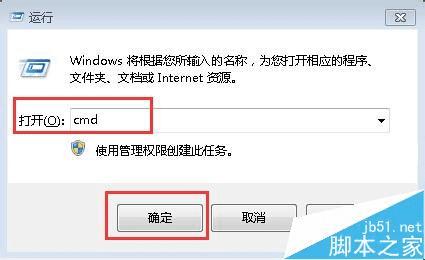
2、在“命令提示符”窗口中直接输入gpedit.msc命令打开“本地组策略编辑器”。
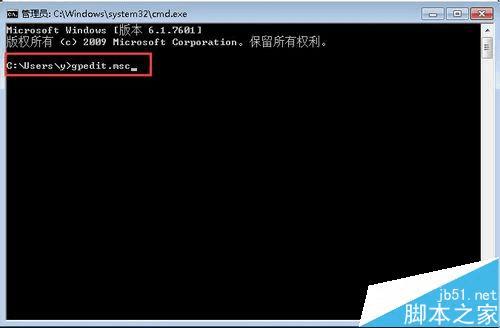
3、在“本地组策略编辑器”中点击“计算机配置”-->“Windows设置”-->“安全设置”-->“用户权限分配”。
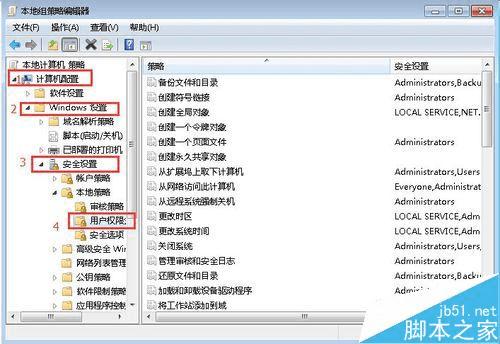
4、在“用户权限分配”视图中,寻找“拒绝通过远程桌面服务登录”,然后双击打开它。
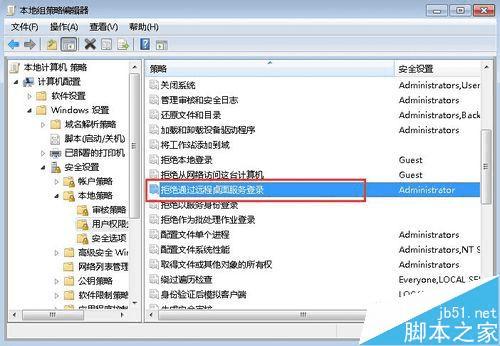
5、在“拒绝通过远程桌面服务登录”属性窗口中,查看有无RemoteDesktopUsers和需要登录的域用户帐号,如有请删除。
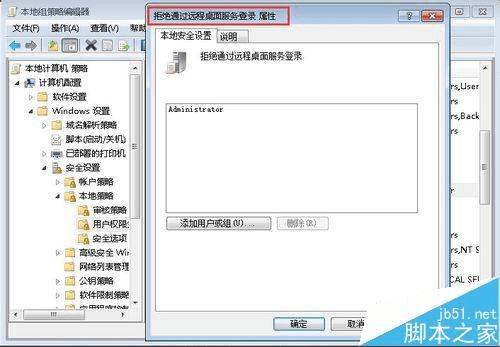
6、然后再在“用户权限分配”视图中,寻找“允许通过远程桌面服务登录”,然后双击打开它。
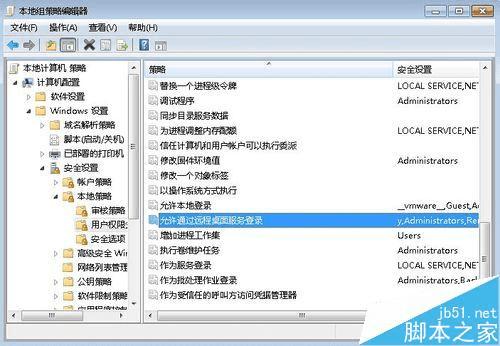
7、在“允许通过远程桌面服务登录”属性窗口中,查看有无RemoteDesktopUsers和需要登录的域用户帐号,如无请添加。
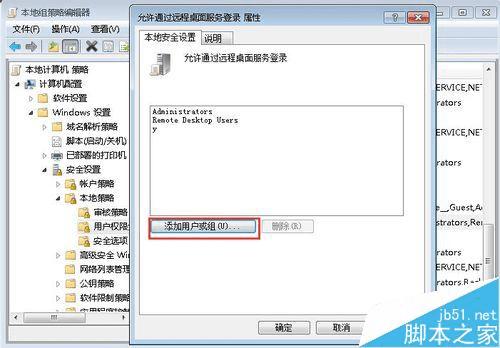
8、比如在这里我们添加一个yyy的用户账号(注意yyy账号本身是存在的),点击“确定”按钮。
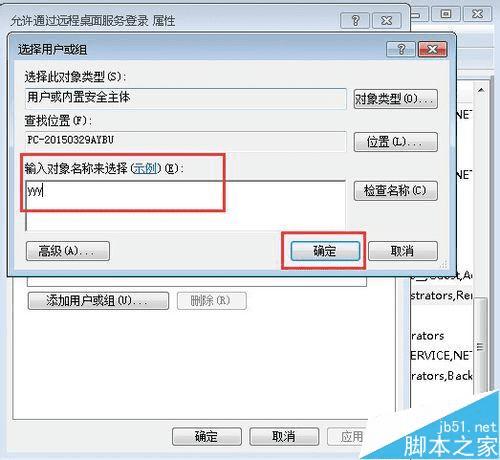
9、然后,用另一台主机远程登录这台主机,输入相应的ip地址、用户名与密码然后点击“确定”。
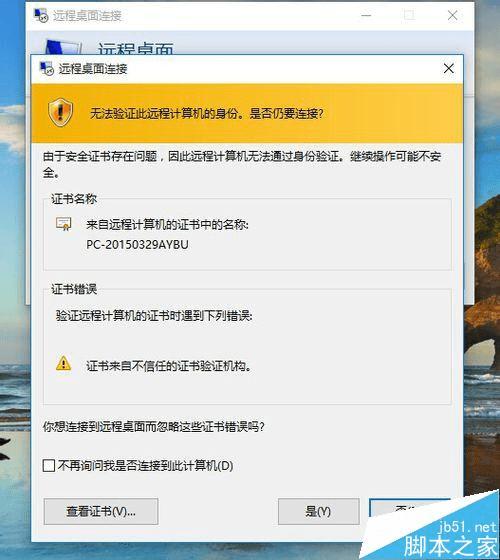
10、最后会发现可以正常登录远程主机了,这样就解决了出现的不能登录的问题。
