利用PPT2007制作漂亮电子相册的操作教程
利用PPT2007制作漂亮电子相册的操作教程
1、 启动电脑上的PowerPoint2007,然后点击菜单栏--插入--相册--新建相册。
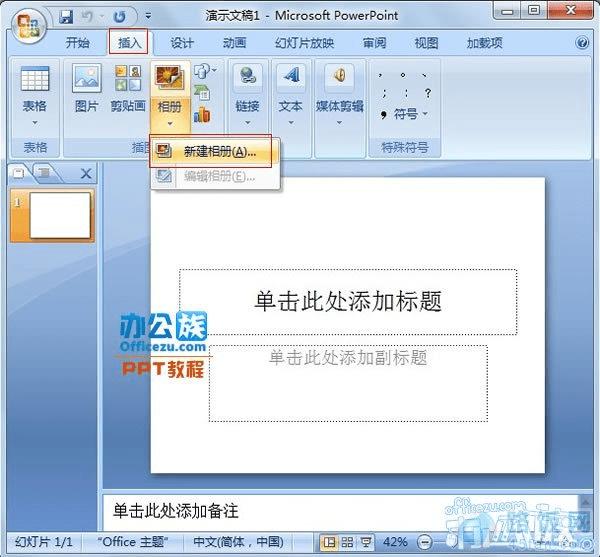
2、 弹出相册选项框,点击文件/磁盘按钮,打开本地的相片。
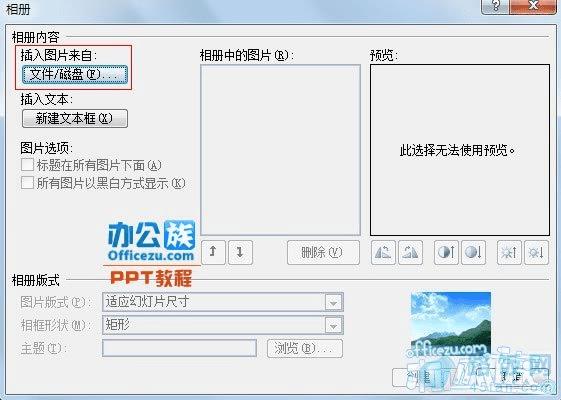
3、 把本地相片导入进去之后,可以通过上下箭头来调整照片显示的顺序。
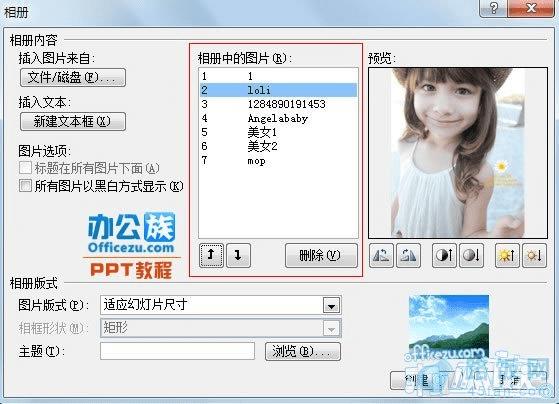
4、 在下方,我们可以设置相册版式,可以是2张同时显示也可以4张等等,在相框形状选项中可以选择相框,增添电子相册的美感。
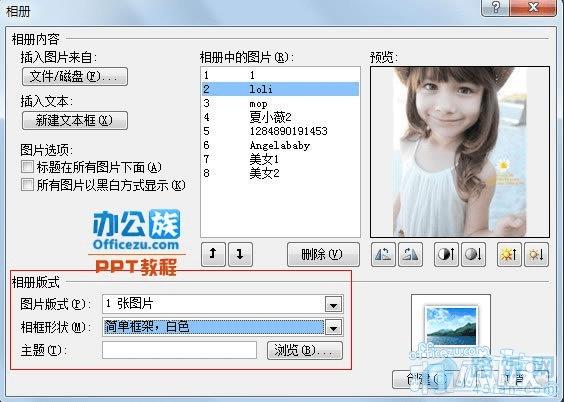
5、 一切设置好了,点击创建按钮,出现下图所示的封面。
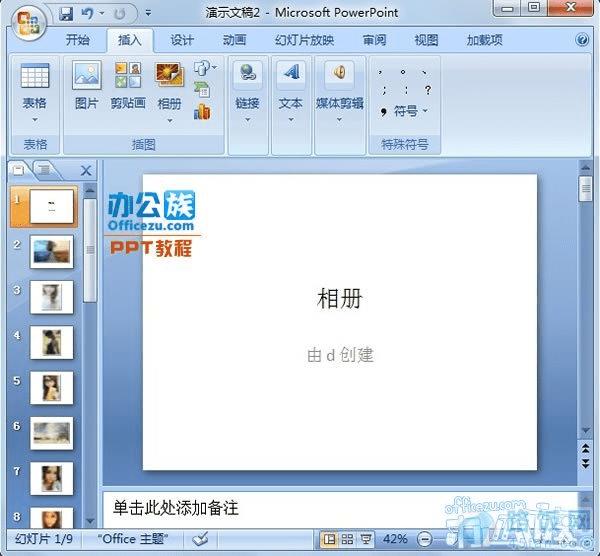
6、 照片都很精美,如果封面这么寒酸,岂不是大打折扣?所以封面的设计也不能马虎,右击封面,选择设置背景格式。
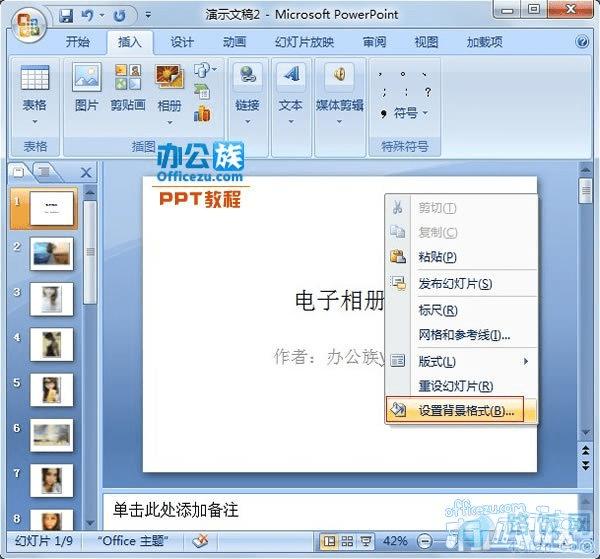
7、 弹出设置背景格式选项框,点击颜色按钮,选择背景颜色,点击全部应用到整个相册中。

8、 然后设置封面文本框中的字体颜色、型号以及大小。

9、 精美的相册当然少不了好听的音乐,点击菜单栏--插入--媒体剪辑--声音--文件中的声音。
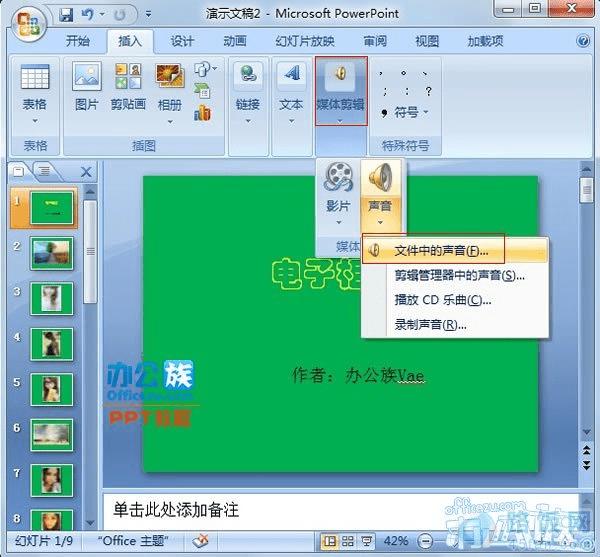
10、 从本地选取一首喜欢的音乐插入进去。
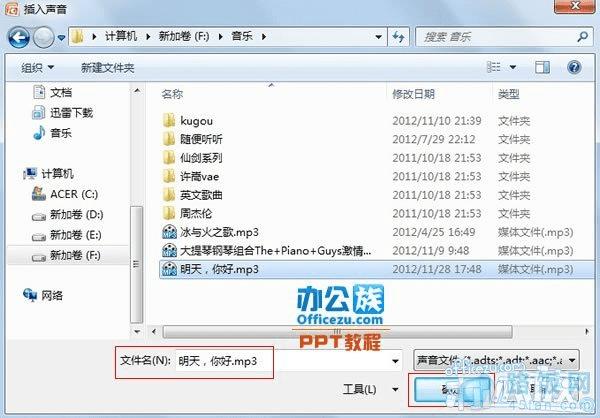
11、 然后点击自动,以便幻灯片放映时就能自动播放音乐。

12、 此时封面上有个喇叭的图标,留在上面不美观,可以勾选上方的放映时隐藏。

13、 下面是动画效果的设计了,不然这个相册显得会很无聊。点击菜单栏--动画--动画--自定义动画。

14、 点击右侧的添加效果按钮。

15、 选择一个效果,确定。
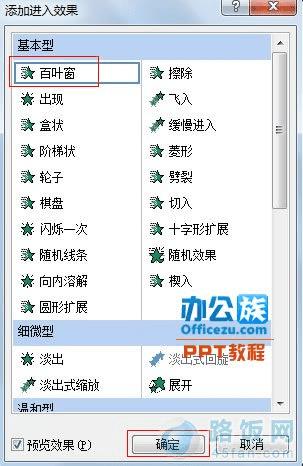
16、 我们可以在自定义动画设置框中调整方向和速度。

17、 按照上面的方法,给每张照片添加不同的动画效果,这样就不会因同样的效果而单调。
18、 好了,PowerPoint2007里制作电子相册的详细步骤也就介绍到这里了,大家可以放映看看效果。