如何在ps中将树林婚片打造甜美的逆光青红色?(3)
10、按Ctrl + J 把当前图层复制一层,按Ctrl + T 稍微缩小一点,效果如下图。这几步给图片增加淡青色高光。
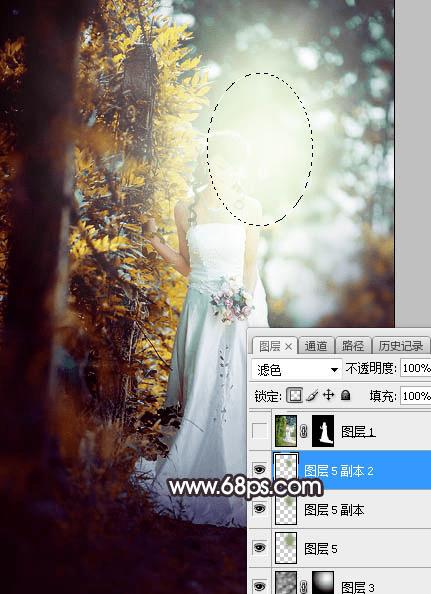
<图16>
11、把背景图层复制一层,按Ctrl + Shift + ] 置顶,按住Alt键添加图层蒙版,然后用柔边白色画笔把人物部分擦出来,效果如下图。

<图17>
12、新建一个图层,创建剪切蒙版,然后用透明度为:10%左右的柔边黑色画笔把人物裙子底部涂暗一点,效果如下图。

<图18>
13、创建色相/饱和度调整图层,降低全图明度,参数设置如图19,确定后创建剪切蒙版,再把蒙版填充黑色,然后用柔边白色画笔把人物裙子底部及背光区域涂暗一点,效果如图20。
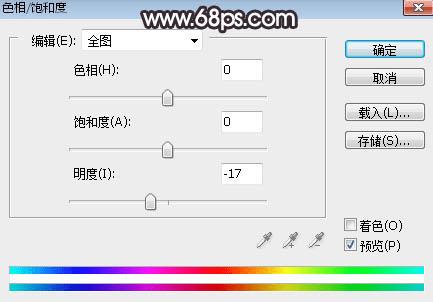
<图19>

<图20>
14、创建色相/饱和度调整图层,降低全图明度,参数设置如图21,确定后创建剪切蒙版,再把蒙版填充黑色,然后用柔边白色画笔把人物裙子底部涂暗一点,效果如图22。
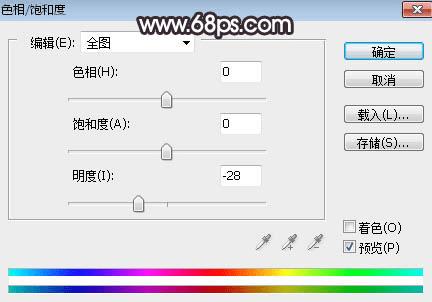
<图21>

<图22>
15、创建曲线调整图层,把RGB通道压暗一点,参数设置如图23,确定后创建剪切蒙版,再把蒙版填充黑色,然后用柔边白色画笔把人物背光区域涂暗一点,如图24。
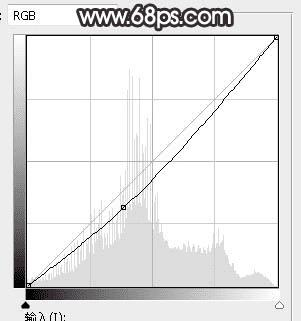
<图23>

<图24>
16、创建可选颜色调整图层,对白色进行调整,参数设置如下图,确定后创建剪切蒙版,效果如图26。这一步给人物部分增加淡青色。
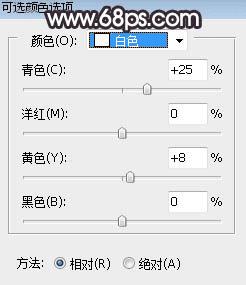
<图25>

<图26>
17、新建一个图层,创建剪切蒙版,用透明度为:10%左右的柔边画笔给人物右侧受光区域涂上淡青色高光。

<图27>
18、新建一个图层,用椭圆选框工具拉出下图所示的选区,羽化30个像素后填充暗绿色:#8BA365,取消选区后按Ctrl + J 把当前图层复制一层,效果如下图。这一步给图片局部增加高光。