怎么样使用ps调制出深秋暗青色绿树中人物图片?(2)
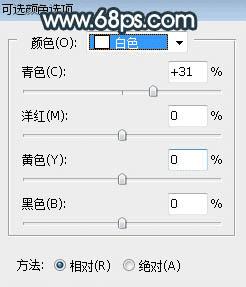
<图6>
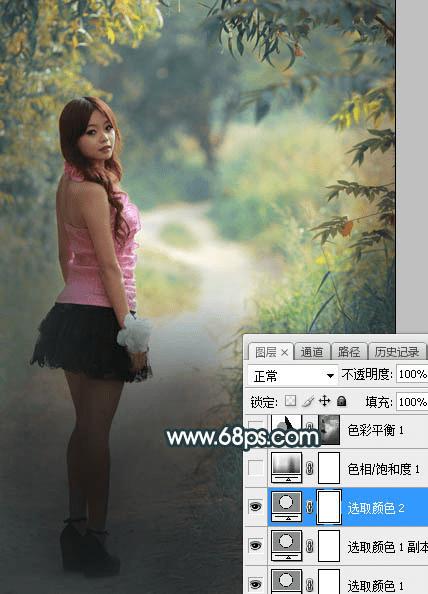
<图7>
5、创建色相/饱和度调整图层,对黄色,绿色,青色进行调整,参数设置如图8 - 10,效果如图11。这一步把图片中的黄绿色转为橙黄色。

<图8>

<图9>

<图10>
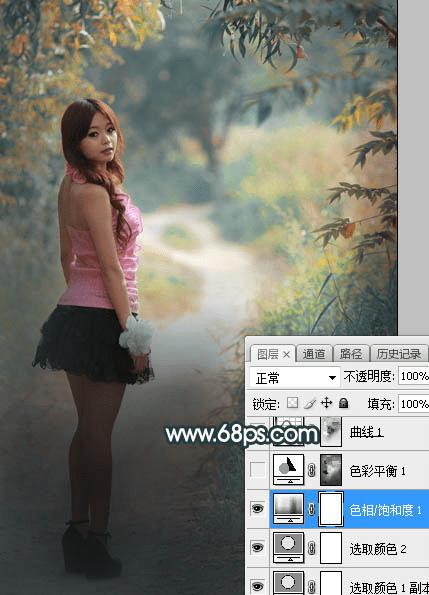
<图11>
6、按Ctrl + Alt + 2 调出高光选区,然后创建色彩平衡调整图层,对中间调,高光进行调整,参数设置如图12,13,效果如图14。这一步给图片高光区域增加青蓝色。
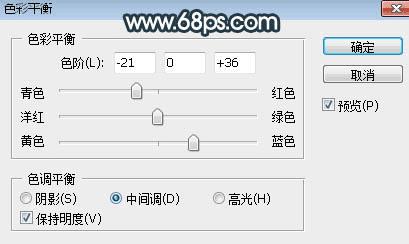
<图12>
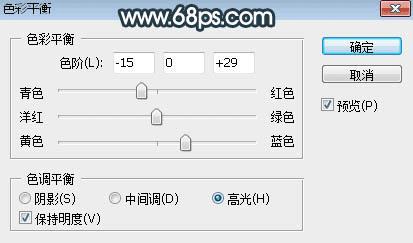
<图13>

<图14>
7、按Ctrl + Alt + 2 调出高光选区,按Ctrl + Shift + I 反选得到暗部选区,再创建曲线调整图层,对RGB、红、绿、蓝通道进行调整,参数及效果如下图。这一步把图片暗部压暗,并减少红色。
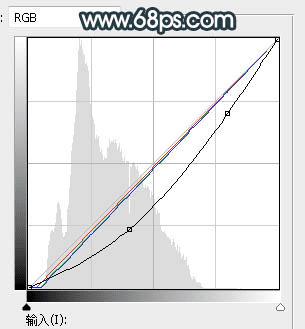
<图15>