怎么样使用ps给同一场景调出不同的色彩?(4)
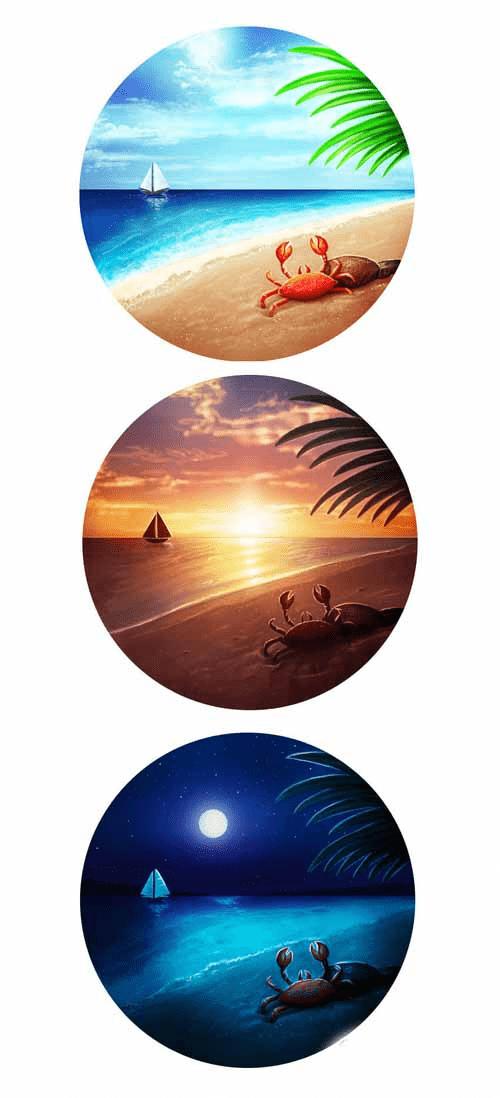
图00
所谓场景气氛其实很容易理解,就如想象中的正午烈日之下,天空阳光灿烂,阳光火辣辣地烤焦着地面;而明月高照大概就是一轮明月高挂夜空,洒满一地月光。在艺术创作中,场景气氛源自于创作者的设计意图,继而直接表现为画布上的景物布局、光线设计、颜色搭配等,在此之中颜色搭配就是核心工作内容。
同一场景景物布局大致固定,想转换出不同的场景气氛,就要调整光线设计和颜色配置。我们都知道,每种颜色都代表某种意义,甚至有时代表多种意义。如下图显示的红色和蓝色。我们一般认为鲜艳的红色代表热爱和愤怒,浓郁的蓝色代表静谧和悲伤,它们的反差是非常大的。
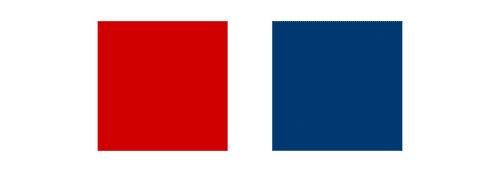
图01
场景气氛中最重要的是:布局、光线、颜色。为什么颜色排在最后?创作首先需要绘制场景,场景布局是场景气氛的基础载体和前提,所以它是最重要。其次在选择光暗、颜色方案时,需要先确定场景所处天气情况,位于一天的什么时候,这时候就能基本确定光源的方向,同时影响颜色配置的选择。布局和光暗都处理好以后,就可以开始颜色的试验。
1.创建场景素描
这次PS教程将场景设定在沙滩沿岸,然后按中午、日落、夜晚的不同时刻转换场景。
首先需要创建沙滩场景素描图。在Photoshop中创建850*700像素的画布,设置分辨率为150pdi。选择椭圆工具,绘制描边为1像素的圆圈,然后创建新图层,并设置为圆圈图层的剪贴蒙版。在新图层中用硬画笔绘画出沙滩、螃蟹和海水等。可以注意到场景很小,这有助于集中力量完成在天空和海水的变化,让场景转换出一天不同的时刻。素描后,下面我们开始上色。
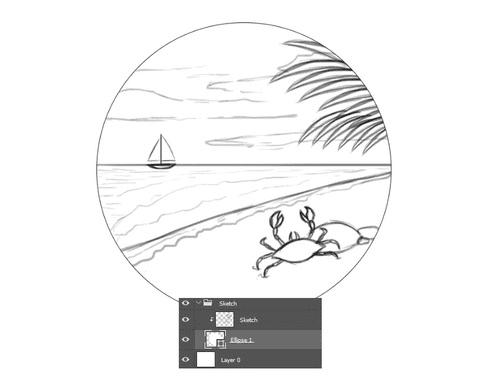
图02
2.绘制正午烈日场景
步骤1
为了让场景转换变得简单点,最开始绘制时先上基础色,到后面只要调整图层运用得当,就很容易将场景由日照转变为夜晚。将场景每个部分按照色彩范围划分,并在不同图层中上色,这样有助于快速调整色效、切换场景。
将圆圈描边给去掉,然后右击图层缩略图选择格栅化图层。选择魔棒工具,选择圆圈,右击选择反眩在选区仍然有效的状态下,点击创建新图层组,这时图层组是已经带有蒙版。
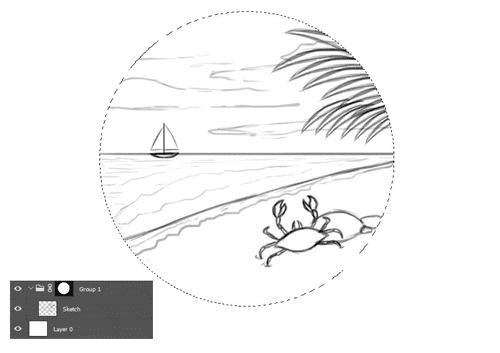
图03
将素描图层拉进图层组,这样做的好处是怎么画都不会出界。
步骤2
对应每个部分创建新图层进行绘画,图层按绘画内容进行命名,这样就更加容易进行管理。命名后,用硬圆画笔绘制每个部分的轮廓基础颜色,设置图层混合模式为柔光,以便让颜色跟素描层融合在一起,然后选择淡亮色调的颜色为内容上色,这样就能在后面容易调整光暗程度。
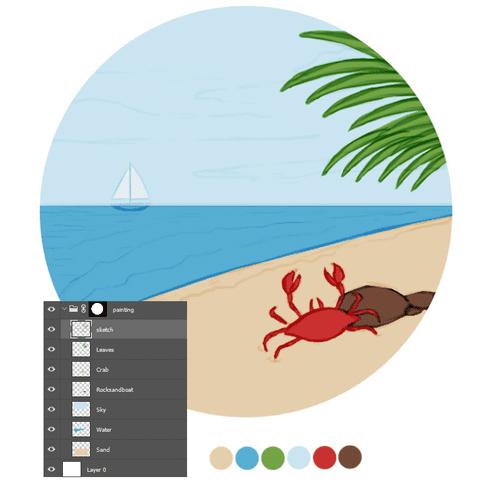
图04
步骤3
对于每个细节部分,创建新图层都作为该部分的剪贴蒙版,这样上色范围只限于该区域。设置第一层图层为正片叠底,然后开始在场景中增加阴影。由于场景设定为阳光充足的中午,光线会从顶部照下,场景中不会出现太阳。
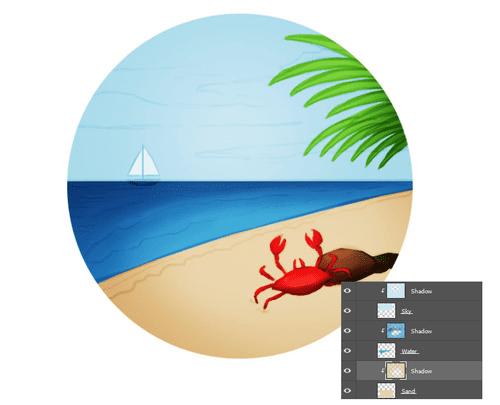
图05
从网络收集素材参考,提升光照效果,以绘画中的一种颜色为基础,参考着素材,令绘画效果更加逼真。在预设画笔中选择下图的画笔,为沙滩、岩石和树叶添加纹理。

图06
步骤4
继续完善光照效果,添加新图层,然后设置为叠加模式。在此图层上增加沙滩、海水、树叶和天空的光亮度。

图07
选择软画笔,在天空和海上添加淡淡的云彩和波浪。对于天空,画笔笔触设置得飘散点,同时保持云朵的线条感。对于海洋,按照波浪线条在岸上冲破进行绘画。在用画笔绘画的时候,试着用橡皮檫软化画笔的效果。
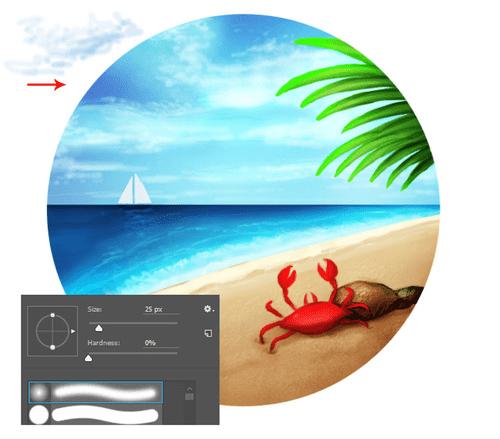
图08
步骤5
在各个部分对应的图层雕刻细节。选择硬度为100%的圆画笔将各部分的轮廓画得更加清晰。

图09
在现实中,光会反射到各个角落。所以要确保海水和海滩沙子能反射出光线。可以在海水中添加涟漪、在沙滩中增加光点,以此来显示光线的效果。
步骤6
在天空中添加光线,营造出太阳就藏在云朵背后的效果。添加颜色查找调整图层,如下图设置令颜色更加明快温暖。

图10
下面就是最终的中午场景效果,是不是很有温暖愉快的感觉呢。

图11
3.创建夕阳西照场景
步骤1
下面开始绘制日落场景。就如前面所说的,我们会利用刚才绘制的正午场景,来转换为不同时刻的场景。现在第一件事就要改变光照效果。将刚才制作场景的部分图层删掉,同时大部分的高光部分都会消失。

图12
为了节省时间,教程就在原来场景的基础上调整光线效果。首先要调整光照方向,增加基础色。对每个部分添加新剪贴蒙版图层,然后用渐变工具绘画,令海水变得平静、沙滩纹理更丰富、树叶更加暗就如剪影。

图13
步骤2
下面开始合成日落的颜色。创建新图层,并设置为天空图层的剪贴蒙版,选用渐变工具,设置为线性模式,按橙色到紫色的渐变效果绘画天空。通过简单地取消隐藏将云朵添加到图画中,看起来云朵就是在日落后仍然在。

图14
步骤3
为最大限度地调整颜色和光照效果,令画面更具聚焦效果,在图层面板顶部添加颜色查找调整图层,如下图设置。然后选择图层蒙版,用软黑画笔将天空和沙滩的温暖效果消除掉一些。

图15
添加渐变映射调整图层,从日落中选择颜色,设置图层混合模式为颜色,设置不透明度为30。

图16
通过不断调整直到效果满意为止,这里笔者又添加了一些颜色查找图层,设置如下。

图17
这里运用好调整图层可以让颜色效果更加连贯,多试试。
步骤4
上面的调整完成以后,就开始寻找各部分之间的平衡。添加新图层,设置为叠加模式,对天空和海水增加一些暖色,绘画一个明亮的太阳注意设置好距离效果。保持橙色和白色在最好的强度。

图18
日落会给各个物体带来鲜明的轮廓,改变帆船的颜色,为螃蟹添加背影,就如庞然巨物一样。

图19
步骤5
下面开始绘画海水日落效果。现在场景气氛已经比前面高阳艳照的时候平静很多,所以海水侧重于显示出在日落下的涟漪效果。

图20
步骤6
就如前面一样,用硬度100%画笔绘制轮廓,让细节更加清晰。现在螃蟹已经有点模糊了,需要添加一点亮光。

图21
对沙滩、海水和天空添加更多的亮光。将之前发亮的点都保留下,这样两幅画的风格就会比较一致。下图是效果图。

图22
4.创建明月高照场景
步骤1
这里最后一个场景夜晚,但并不是最不重要的。就如前面场景一样,以阳光沙滩作为绘画的基矗这次将会保留画面的底部,但是会删掉上部重做。

图23
将原来中午天空去掉以后,就可以添加上夜晚的天空啦。
步骤2
将天空图层都合并在一起。然后创建新图层,将它移动到天空图层上方,并设置为天空的剪贴蒙版,选用渐变工具,创建深蓝色线性渐变效果,这就创建出夜晚的黑夜幕布。

图24
步骤3
将原来阳光灿烂完全消除掉需要用到颜色查找调整图层,这样画面的效果就从温暖转变到低温安静的夜晚。

图25
PS颜色查找调整效果是非常明显的,能够快速调整色彩效果。添加色阶调整图层,如下图调整RGB通道。

图26

图27
步骤4
创建新图层,设置为正片叠加模式。选用软画笔沿着沙滩、树叶添加阴影效果,剩下天空中间的位置是月亮的。预留月亮的位置后,为树叶、螃蟹添加阴影效果时,注意阴影方向要与月光相对应。帆船在月光下会呈现倒影,所以帆船还是跟沙滩保持距离。

图28
步骤5
下面就是增加月亮。创建新图层,设置为叠加模式,在漆黑的夜空中绘画出一轮明月,并且在月亮周围画一圈光晕,彷佛就是洒在画面中每个物体一样。

图29
步骤6
就如同前面一样,用硬画笔添加轮廓,令物体更加清晰。沙子和海水在月光下也会反射出柔和的光芒,所以将波浪和沙子点缀出亮点。

图30
继续添加颜色查找调整图层,为画面添加淡淡的夜色。

图31
下图就是最终夜晚场景效果图。

图32
三种场景效果对比。

图33
小结
这次PS教程主要是通过运用PS调整图层和混合模式,创建出不同的色彩模式,从而将一幅画转换出不同的场景效果。不断地试验可以带来意想不到的结果,这与通常上色过程思路不同,也是Photoshop中不一样的趣味。希望大家能从教程有所收获,谢谢!