如何使用ps调制出温馨的暖色霞光色围墙边人物图片?
如何使用ps调制出温馨的暖色霞光色围墙边人物图片?
素材图片天空泛白,背景比较杂乱;我们处理的时候,可以用模糊工具把杂乱的背景模糊处理,然后把杂乱的边角区域压暗;再把天空部分换上霞光素材;最后渲染一些高光,增加一些暖色即可。原图

最终效果

1、打开原图素材大图,按Ctrl + J 把背景图层复制一层,选择模糊工具把远处杂乱的背景模糊处理,如下图。这一步增加图片景深。

<图1>
2、创建可选颜色调整图层,对黄、绿、青、白进行调整,参数设置如图2 - 5,效果如图6。这一步给图片增加黄褐色,高光区域增加淡蓝色。
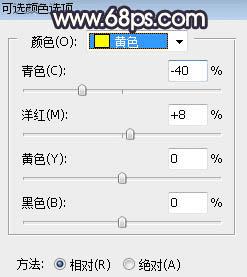
<图2>
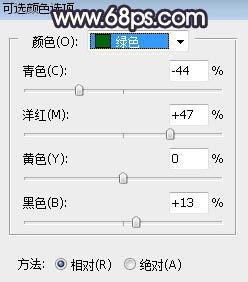
<图3>
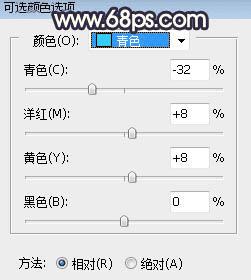
<图4>
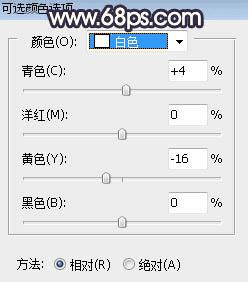
<图5>
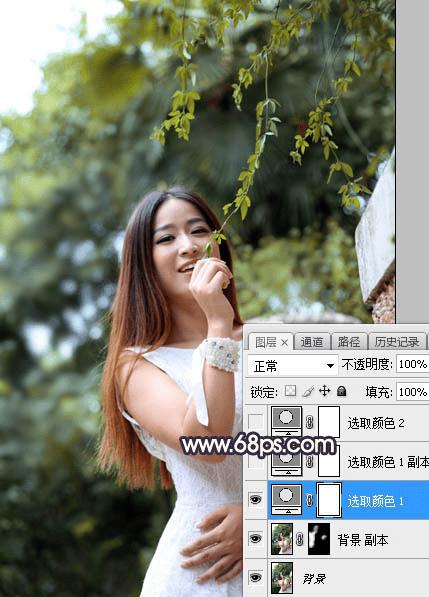
<图6>
3、按Ctrl + J 把当前可选颜色调整图层复制一层,效果如下图。
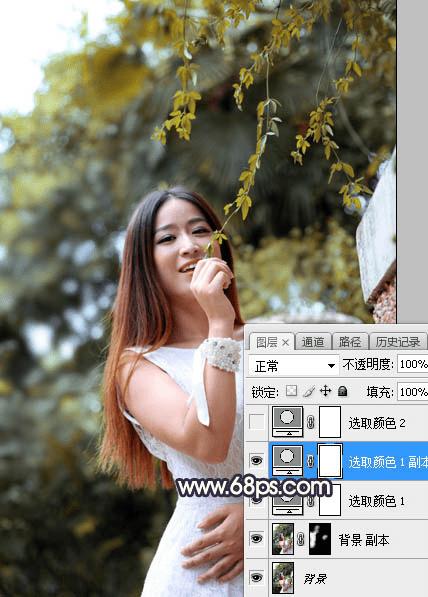
<图7>
4、创建可选颜色调整图层,对黄色,黑色进行调整,参数及效果如下图。这一步给图片增加橙黄色。