如何使用ps制作超炫的星球效果?
如何使用ps制作超炫的星球效果?
随着神舟十一号升空成功,宇宙给人无限遐想,今天本人就利用ps制作一款星球效果,同时分享制作的过程和截图,希望在你今后的创作过程中对你有所帮助和启发。

步骤
1、启动photoshop cs5,执行ctrl+n组合键,新建一个大小为800*800,分辨率为72,背景颜色为白色的文档。

2、执行滤镜-渲染-云彩命令,接着按ctrl+f组合键进行再一次的调整,直到满意为止。

3、执行滤镜-扭曲-旋转扭曲命令,在弹出的旋转扭曲对话框中输入角度为200,点击确定按钮。

4、选择工具箱里的椭圆选框工具,按住shift键在画布上拖拽出一个正圆,按ctrl+j组合键复制一个新图层。
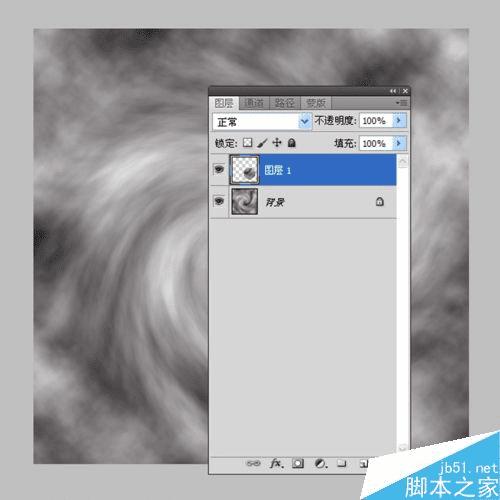
5、在图层面板中选择背景图层,按住alt+delete组合键填充黑色,查看效果图。

6、点击通道面板选择红色通道,右键单击该通道选择复制通道,得到红色通道副本,选择红色副本通道,按住ctrl键点击红色副本通道。
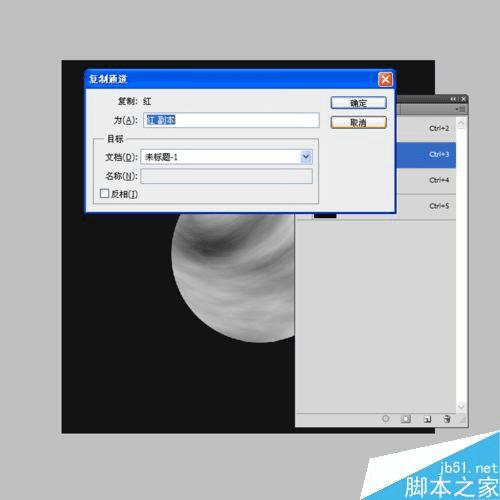
7、返回图层面板,执行ctrl+j组合键复制图层1得到图层2,选择图层2,双击该图层调出图层样式,勾选斜面与浮雕,设置深度为1000%,大小为1,角度为120,高度为21,点击确定。

8、选择图层面板中图层1和图层2,按ctrl+e合并图层,接着执行ctrl+j组合键复制一个图层,得到图层2副本,隐藏图层2.

9、选择图层2副本,接着选择工具箱里的加深工具,在画布球体周边进行涂抹使其周围变黑。

10、选择图层2副本执行ctrl+j组合键再次复制一层,得到图层2副本2,执行图像-调整-色相饱和度命令,设置明度为100.点击确定按钮。

11、按住ctrl键点击图层2副本2,选择工具箱里矩形选框工具,右键单击从下拉菜单中选择羽化,设置半径为5像素,点击确定。

12、按delete键进行删除,双击图层2副本2调出图层样式,设置投影,混合模式为正常,颜色为白色,不透明度为75,角度为1 32,距离为8,大小为13.点击确定。

13、新建图层3,填充黑色,执行滤镜-渲染-镜头光晕命令,修改该图层的混合模式为绿色。

14、执行文件-存储为命令,在弹出的对话框中输入名称为“星球”,找到一个合适的位置进行保存即可。
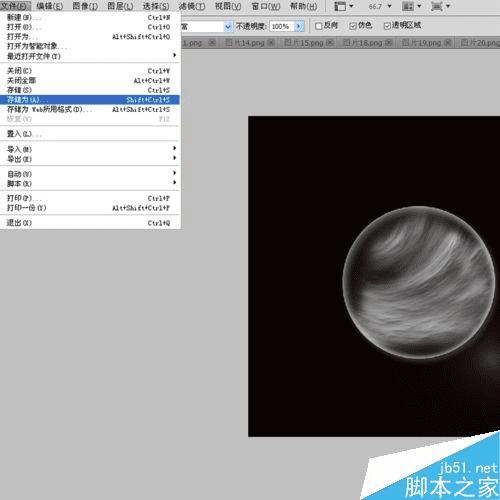
以上就是ps制作一个超炫的星球效果方法介绍,操作很简单的,大家学会了吗?希望这篇文章能对大家有所帮助!