如何使用word绘制漂亮的花卉?(3)
可以用word画出花卉,如图中的效果。如何做到?详细操作步骤请往下看。
效果图:

步骤
1、新建文档;
在文档绘图工具栏中点“弧形”图标;
在文档上画出图形,如图二所示。
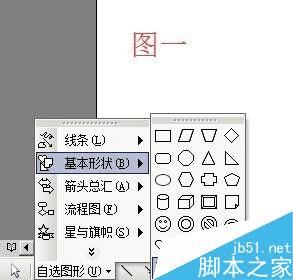
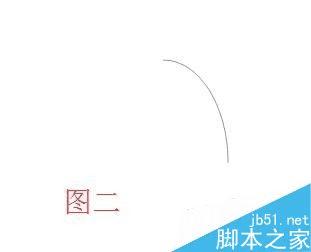
2、光标点下图形,即选中该图形;
然后点绘图工具栏中的“线条颜色”图标,在弹出的菜单中点选“绿色”;
弧形即显绿色,如图四所示;

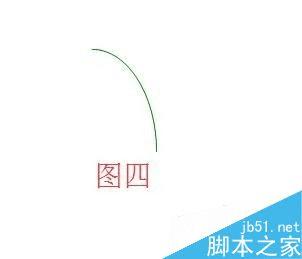
3、在文档绘图工具栏中点“弧形”图标;
在文档上画出图形,如图五所示。
如步骤2把图形设置为绿色;如图六所示;


4、在文档绘图工具栏中点“弧形”图标;
在文档上画出图形,如图七所示。
如步骤2把图形设置为绿色;如图八所示;
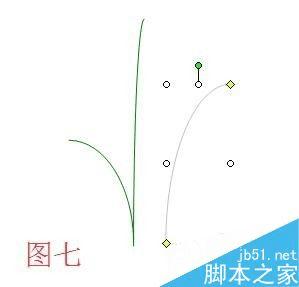

5、把图形移到如图九的位置;
现在,在绘图工具栏中点“选择对象”图标;


6、然后,在图形的左上角空白位置点住不放手,拖过图形的右下角,把三个图形都同时选中;
鼠标右键在图形上点下,弹出的菜单中点“组合”;
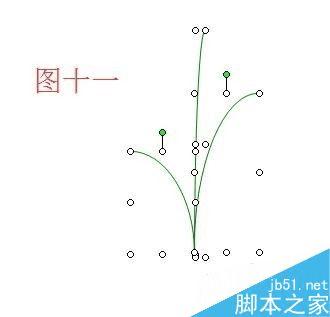

7、三个图形即组合在一起;
鼠标右键点下图形,弹出的菜单中点“复制”;
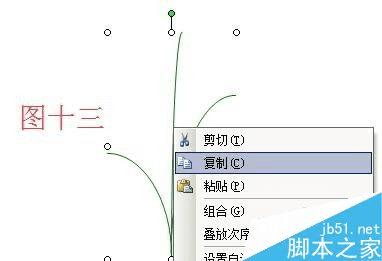
8、然后再按键盘的CTRL+V键粘贴出几个图形组合,粘贴几个自定;
然后,把几个组合图形调成不同的倾斜角度,叠放在一起,如图十四所示;

9、在文档绘图工具栏中点“弧形”图标;
在文档上画出图形,如图十五所示。
如步骤2把图形设置为绿色;如十六所示;

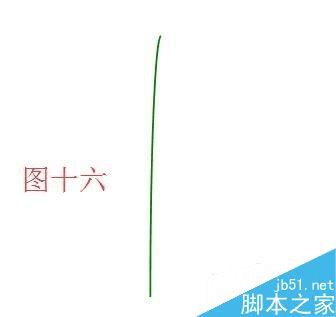
10、在文档绘图工具栏中点“太阳形”图标;
在文档上画出图形,如图十八所示。

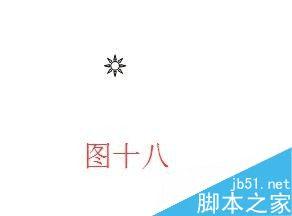
11、双击太阳形,弹出的“设置自选图形格式”操作框;
在“线条颜色”右侧的小三角形点下,弹出的菜单中点“无线条颜色”;
在“填充颜色”右侧的小三角形点下,弹出的菜单中点“填充效果”;
转到“填充效果”操作框,如图二十所示的一 一设置好;

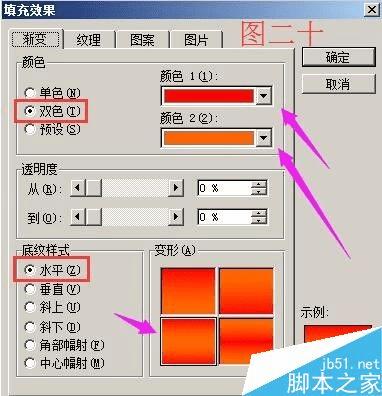
12、太阳形最后的效果如图二十 一;
把太阳形移到如图二十二所示的位置;
在绘图工具栏点“选择对象”图标,然后在图形的左上角空白位置点住不放手,拖过图形的右下角,把二个图形都同时选中;
鼠标右键在图形上点下,弹出的菜单中点“组合”;
把这两个图形组合在一起;

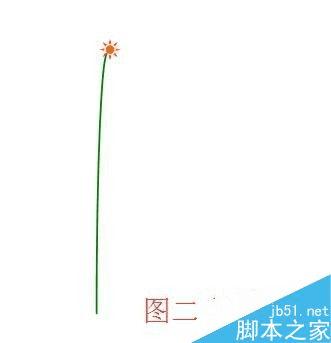
13、把图形移到如图二十三所示的位置上;
在文档绘图工具栏中点“弧形”图标;
在文档上画出图形,如图二十四所示;


14、如步骤2把图形设置为绿色;如图二十五所示;
如步骤10和步骤11,再画出太阳形并填充好颜色;
把太阳形放在弧形上方,如图二十六;
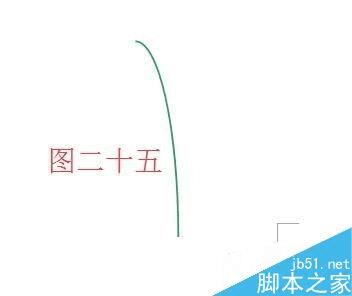

15、在绘图工具栏点“选择对象”图标;
然后在图形的左上角空白位置点住不放手,拖过图形的右下角,把二个图形都同时选中;
鼠标右键在图形上点下,弹出的菜单中点“组合”;
把这两个图形组合在一起;
把组合图形移到图二十八所示的位置。

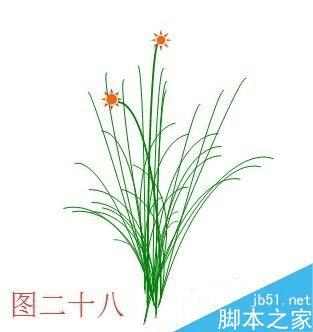
16、在文档绘图工具栏中点“弧形”图标;
在文档上画出图形,如图二十九所示;
如步骤2把图形设置为绿色;如图三十所示;

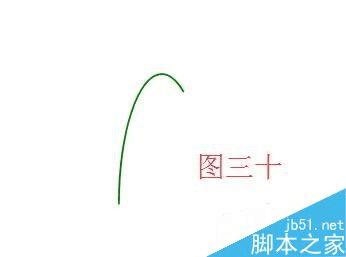
17、如步骤10和步骤11,再画出太阳形并填充好颜色;
把太阳形放在弧形上方,如图三十一;
在绘图工具栏点“选择对象”图标;
然后在图形的左上角空白位置点住不放手,拖过图形的右下角,把二个图形都同时选中;
鼠标右键在图形上点下,弹出的菜单中点“组合”;
把这两个图形组合在一起;
把组合图形移到图三十二所示的位置。


18、在绘图工具栏中点选“梯形”图标,在文档上画出图形;
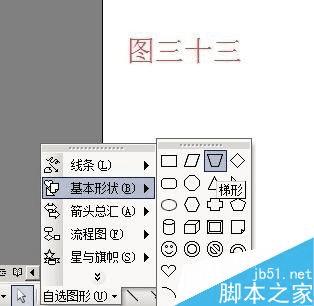
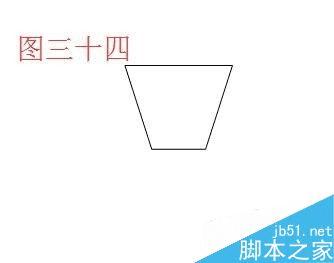
19、双击梯形,弹出的“设置自选图形格式”操作框;
在“线条颜色”右侧的小三角形点下,弹出的菜单中点“无线条颜色”;
在“填充颜色”右侧的小三角形点下,弹出的菜单中点“填充效果”
转到“填充效果”操作框,在“纹理”这里点“沙滩”纹理;
梯形填充效果如图三十六。


20、把梯形移到如图三十七所示的位置;
花卉的制作即完成。

教程结束,以上就是用word绘制一盆漂亮的花卉方法介绍,操作很简单的,都喜欢的朋友可以按照上面步骤进行操作即可,希望大家喜欢!